デバイスをWindows7で検出できるようにするにはどうすればよいですか?
Windows 7 PCを検出可能にするには、[スタート]ボタンをクリックし、[スタート]メニューの右側にある[デバイスとプリンター]を選択します。次に、デバイスのリストでコンピューター名(またはBluetoothアダプター名)を右クリックし、[Bluetooth設定]を選択します。
検出可能モードをオンにするにはどうすればよいですか?
Android:[設定]画面を開き、[ワイヤレスとネットワーク]の下の[Bluetooth]オプションをタップします。 Windows:コントロールパネルを開き、[デバイスとプリンター]の下の[デバイスの追加]をクリックします。近くに検出可能なBluetoothデバイスが表示されます。
ラップトップが検出されないのはなぜですか?
次に、[設定]->[ネットワークとインターネット]->[イーサネット]に移動します(または、ワイヤレス接続を介してローカルネットワークに接続している場合は、[Wi-Fi]を選択します)。ネットワークアイコンをクリックし、[このPCを検出可能にする]オプションが有効になっていることを確認します。
デバイスがペアリングされないのはなぜですか?
Bluetoothデバイスが接続されない場合は、デバイスが範囲外にあるか、ペアリングモードになっていない可能性があります。 Bluetooth接続の問題が解決しない場合は、デバイスをリセットするか、スマートフォンやタブレットで接続を「忘れる」ようにしてください。
Bluetoothがデバイスを検出しないのはなぜですか?
Androidスマートフォンの場合は、[設定]>[システム]>[詳細設定]>[オプションのリセット]>[Wi-Fi、モバイル、Bluetoothのリセット]に移動します。 iOSおよびiPadOSデバイスの場合は、すべてのデバイスのペアリングを解除し([設定]> [Bluetooth]に移動し、情報アイコンを選択して、デバイスごとに[このデバイスを削除]を選択します)、スマートフォンまたはタブレットを再起動する必要があります。
Bluetoothで検出可能なモードとは何ですか?
Bluetooth対応の電話で検出モードをアクティブにすると、デバイスを電話、コンピューター、ゲーム機などの別のBluetooth対応デバイスとペアリングできます。ペアリングすると、ユーザーは連絡先、写真、メディアを1つのデバイスから33フィートの距離内で別のデバイスにワイヤレスで転送できます。
電話を検出できないようにするにはどうすればよいですか?
[設定]をタップします。 Bluetoothをタップします。 「Bluetooth」の横にあるインジケーターをタップして、機能のオン/オフを切り替えます。 「オープン検出」の横にあるインジケーターをタップして、Bluetoothの可視性をオンまたはオフにします。
コンピュータがワイヤレスプリンタを見つけられないのはなぜですか?
プリンタのトラブルシューティングを実行します。コンピューターがワイヤレスプリンターを検出できない場合は、組み込みのプリンタートラブルシューティングを実行して問題の解決を試みることもできます。 [設定]>[更新とセキュリティ]>[トラブルシューティング]>[プリンタのトラブルシューティング]を実行します。
インターネットがコンピューターに表示されないのはなぜですか?
この問題は、インターネットサービスプロバイダー(ISP)の問題が原因である可能性があります。モデムとワイヤレスルーターを再起動すると、ISPに再接続するのに役立ちます。 …1)ワイヤレスルーターとモデムを電源から外します(モデムにバッテリーバックアップがある場合は、バッテリーを取り外します)。
ネットワークが検出されないのはなぜですか?
コンピュータ/デバイスがまだルーター/モデムの範囲内にあることを確認してください。現在離れすぎている場合は、近づけてください。 [詳細設定]>[ワイヤレス]>[ワイヤレス設定]に移動し、ワイヤレス設定を確認します。ワイヤレスネットワーク名とSSIDが非表示になっていないことを再確認してください。
Bluetoothデバイスを強制的にペアリングするにはどうすればよいですか?
[設定]、[Bluetooth]に移動し、スピーカーを見つけます(最後に接続したBluetoothデバイスのリストがあるはずです)。 Bluetoothスピーカーをタップして接続し、デバイスが接続しようとしているときに接続ボタンを押した後、スピーカーをオンにします。
ペアリングモードとは何ですか?
Bluetoothペアリングは、デバイスをリンクするための情報登録の一形態です。デバイス間でデバイス情報を登録(ペアリング)することで接続できます。 Bluetoothデバイスを使用するには、最初に別のBluetoothデバイスとペアリングする必要があります。ペアリングは、電話番号の交換に少し似ています。
スリムフォリオがペアリングされないのはなぜですか?
SlimComboケースがiPadProに接続されない場合は、次のことを確認してください。1.iPadProのiOSが最新バージョンに更新されていることを確認します。 …キーボードを取り外してから、iPadProに再接続してみてください。
Bluetoothが搭載されていないデバイスを修正するにはどうすればよいですか?
目次:
- はじめに。
- Bluetoothをオンにします。
- Bluetoothデバイスを再度有効にします。
- Bluetoothドライバーを更新します。
- WindowsBluetoothトラブルシューティングを実行します。
- 互換モードでBluetoothドライバをインストールします。
- Bluetoothサポートサービスを確認してください。
- コンピュータのプラグを抜きます。
紛失したBluetoothデバイスを見つけるにはどうすればよいですか?
紛失したBluetoothデバイスの検索
- 電話でBluetoothがアクティブになっていることを確認します。 …
- LightBlueforiPhoneやAndroidなどのBluetoothスキャナーアプリをダウンロードします。 …
- Bluetoothスキャナーアプリを開き、スキャンを開始します。 …
- アイテムがリストに表示されたら、見つけてみてください。 …
- 音楽を再生します。
17日。 2020г。
Windows 10でBluetoothが見つからないのはなぜですか?
Windows 10では、Bluetoothトグルが[設定]>[ネットワークとインターネット]>[機内モード]にありません。この問題は、Bluetoothドライバーがインストールされていないか、ドライバーが破損している場合に発生する可能性があります。
-
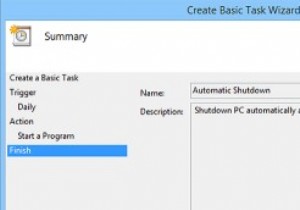 夜間にWindowsPCを自動的にシャットダウンする方法
夜間にWindowsPCを自動的にシャットダウンする方法Windows PCのシャットダウンは、いくつかのボタンをクリックするのと同じくらい簡単です。ただし、深夜に作業する習慣がある場合は、使用後にコンピューターをシャットダウンするのを忘れる傾向があります。これを回避するために、使用していない夜間に自動的にシャットダウンするようにWindowsコンピューターをすばやく構成できます。つまり、実際にPCを使用している場合、システムはシャットダウンしません。これがその方法です。 自動シャットダウンの構成 夜間にWindowsコンピュータを自動的にシャットダウンするには、通常の「タスクスケジューラ」を使用します。タスクスケジューラを開くには、[スタート]
-
 RaspberryPiにWindows10をインストールする方法
RaspberryPiにWindows10をインストールする方法Raspberry Piは数年前から存在していますが、実際にインストールできるのはLinux、BSD、その他のARMベースのオペレーティングシステムのみであり、MicrosoftWindowsはインストールできません。これは、Windows 10のリリースで変更されました。Microsoftは、Pi専用の必要最低限のエディションを強化して作成しました。 MacおよびLinuxユーザー :これらのオペレーティングシステムでSDカードイメージをフラッシュすることは可能ですが、Windows 10 IoTコアには、Windowsでのみ見つけることができる特定のファイルが必要です。 注: Ra
-
 Windows8アプリが外部ドライブ上のファイルにアクセスできるようにする方法
Windows8アプリが外部ドライブ上のファイルにアクセスできるようにする方法Windows 8の最新のアプリを実行している場合、Windows8アプリは外部ドライブ上のファイルにアクセスできないことがわかります。 Microsoftがアプリにこのような制限を課している理由は不明ですが、Windows 8をだまして、外部ドライブが実際にはWindowsライブラリであると思わせることで、この問題を簡単に回避できます。 外付けドライブにフォルダを作成する 外付けドライブを接続します。 SDカード、USBドライブ、さらにはポータブルハードディスクの場合もあります。 Windowsエクスプローラーを開き、マイコンピューターから外付けドライブにアクセスします。 ライブラ
