ベストアンサー:AndroidでIPカメラを表示するにはどうすればよいですか?
携帯電話でIPカメラにアクセスするにはどうすればよいですか?
AndroidをIPWebカメラとして使用する
あなたがする必要があるのはWi-Fiを有効にすることだけです 、適切なアプリを見つけてセットアップし、必要に応じてAndroidデバイスを配置します。その結果、安定したIPWebカメラの画像がWeb全体にストリーミングされます。映像はどのブラウザでも見ることができます。
ネットワーク上でIPカメラを見つけるにはどうすればよいですか?
セキュリティカメラのIPアドレスを見つける最も簡単な方法は、 CCTVカメラソフトウェア(モバイルアプリまたはPCクライアント)のネットワークページを確認することです 。ネットワークページには、カメラのすべてのIPアドレス情報が表示されます。
すべてのIPカメラ用のアプリはありますか?
Vivotek 。 Vivotekが提供するこのAndroidIPカメラビューアアプリを使用すると、監視ユーザーは、すべてのIPカメラ、またはVivotekのビデオ管理ソフトウェアによって一度に最大360秒間管理されるライブストリーミングビデオを監視できます。
WiFiカメラにアクセスするにはどうすればよいですか?
デジタルカメラWiFi接続
- カメラのホームボタンまたはメニューボタンを押します。
- [設定]、[WiFiセットアップ]または[WiFiオプション](該当する場合)を開きます。
- カメラのWiFi接続がオンになっていることを確認してください。
- カメラが自動的にWiFiネットワークに接続する場合があります。 …
- WiFiネットワークのパスワードを入力してください。
IPカメラアプリを使用するにはどうすればよいですか?
Android
- コンピューターと電話を同じWi-Fiネットワークに接続します。
- スマートフォンにIPWebcamアプリをインストールします。
- 他のすべてのカメラアプリを閉じます。 …
- IPWebcamアプリを起動します。 …
- アプリがスマートフォンのカメラを起動し、URLを表示します。 …
- コンピュータの任意のブラウザにこのURLを入力し、Enterキーを押します。
IPアドレスは、インターネットまたはローカルネットワーク上のデバイスを識別する一意のアドレスです。 。 IPは「インターネットプロトコル」の略で、インターネットまたはローカルネットワークを介して送信されるデータの形式を管理する一連のルールです。
IPカメラにpingを送信するにはどうすればよいですか?
カメラを見つけてpingする:
これを行うには、Windowsサーチに「cmd」と入力してDOSコマンドプロンプトを開きます。次に、「ping」に続けてカメラのIPアドレスを入力します。 。 「DestinationHostUnreachable」または「RequestTimeOut」が表示された場合は、カメラとコンピューターが同じネットワークまたはサブネット上にあることを確認してください。
IPアドレスを見つけるにはどうすればよいですか?
まず、スタートメニューをクリックし、検索ボックスにcmdと入力して、Enterキーを押します。白黒のウィンドウが開き、 ipconfig / allと入力します。 Enterキーを押します。コマンドipconfigと/allのスイッチの間にはスペースがあります。 IPアドレスはIPv4アドレスになります。
最高のIPカメラアプリは何ですか?
Android向けの最高のIPカメラアプリ
- tinyCAMモニター。特徴。選択したモデルの双方向オーディオ。動き検出(アプリ内とカメラ内の両方)、顔検出。 …
- IP CamViewerPro。特徴。 NVRやDVRを含む1600以上のデバイスがサポートされています。 …
- ONVIF IPカメラモニター(Onvifer)の機能。 ONVIF、RTSP / MJPEG/H.264をサポートします。
最高の無料IPカメラソフトウェアは何ですか?
最高の無料防犯カメラソフトウェア
| ソフトウェア | OS | 最適 |
|---|---|---|
| WindowsXP以降 | 最適なオールラウンドオプション | |
| Xeoma | Windows XP以降、Mac 10.9以降、Linux | 機能中毒者に最適 |
| Anycam | WindowsVista以降 | シンプルなセキュリティに最適 |
| WindowsXP以降 | ファイルサイズの狂信者に最適 |
-
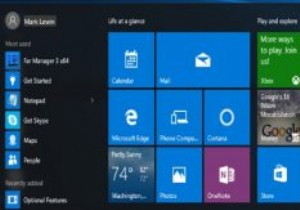 Windows10のスタートメニューをより効率的に使用するための5つの追加のヒント
Windows10のスタートメニューをより効率的に使用するための5つの追加のヒントWindows 10のスタートメニューは、誰もが好むものではありません。ただし、一般的なコンセンサスは、Windows 8の大幅な改善であるように思われます。以前の記事のいずれかを読んだことがあれば、スタートメニューの機能のいくつかについてすでに理解しているはずです。ただし、まだ確信が持てない場合に備えて、Windows10でWindowsのスタートメニューを使用するための5つのヒントを次に示します。 1。スタートメニューのプロパティを構成する Windows 10のスタートメニューの主な構成オプションは、設定アプリにあります。 [スタート]メニューから、またはデスクトップを右クリック
-
 PCUnlockerを使用してWindows10以前でパスワードをリセットする方法
PCUnlockerを使用してWindows10以前でパスワードをリセットする方法これはスポンサー記事であり、TopPasswordによって可能になりました。実際の内容と意見は、投稿が後援されている場合でも、編集の独立性を維持している著者の唯一の見解です。 Windowsアカウントからロックアウトされていることに気付いたことがありますか?ほこりを払った古いマシンだったのかもしれませんが、アカウントのパスワードを何に設定したか思い出せません。おそらく、販売者がロックされた管理者アカウントを削除していないことを確認するためだけに中古のコンピュータを購入したのでしょう。コンピューターの管理者アカウントにアクセスしてパスワードを削除できない場合は、システムから完全にロックアウト
-
 Windows 10 Updateは、安全でないBluetooth接続を意図的に切断します
Windows 10 Updateは、安全でないBluetooth接続を意図的に切断します通常、Windows Updateの後で問題が発生した場合、それは予期しない問題であり、後で修正されます。最近、10月の更新の問題が発生し、11月に遅延が発生しました。 最近Windowsデバイスを更新し、一部のBluetoothデバイスが機能しなくなったことに気付いた場合、これはOSのセキュリティのためにMicrosoftが意図的に決定したためです。 なぜこれが行われたのですか? この背後にある理由は、人々が自分のコンピュータで「安全でない」Bluetoothデバイスを使用しているためです。これらのデバイスは、ハッカーの間で知られているキーを使用しているため、簡単に侵入される可能性
