質問:Windows Updateのバックグラウンドをオフにするにはどうすればよいですか?
コンピューターの構成管理用テンプレートWindowsコンポーネントWindows更新に移動します。右ペインで「自動更新の構成」設定を見つけてダブルクリックします。 「有効」に設定してから、お好みの設定を選択してください。
Windows 10によるバックグラウンドの更新を停止するにはどうすればよいですか?
Windows10デバイスのアクティブ時間を設定する
- [スタート]メニューを開き、[設定]歯車アイコンをクリックします。 [更新とセキュリティ]を選択します。
- [設定の更新]で、[アクティブ時間の変更]をクリックします。
- 表示されるダイアログボックスで、開始時刻と終了時刻を選択します。 2つは12時間以上離れてはならないことに注意してください。
- 保存を押します。
7分。 2017年。
Windows 10がバックグラウンドでダウンロードされないようにするにはどうすればよいですか?
タスクバーの小さな拡大アイコンをクリックするか、スタートボタンをクリックして、ウィンドウに「設定」と入力します。次に、左側のメニューバーと右側の列にあるアイテムのリストを下に移動し、バックグラウンドでのアップロードとダウンロードをこっそり行いたくないものをすべてオフにします。
バックグラウンド更新をオフにするにはどうすればよいですか?
カバーしました。
…
方法は次のとおりです:
- [設定]に移動します。
- 一般をタップします。
- バックグラウンドアプリの更新をタップします。
- 表示されたアプリのリストから、トグルを使用して、アプリごとにバックグラウンドアプリの更新をオンまたはオフにします。
コンピューターがバックグラウンドでダウンロードしているものを確認するにはどうすればよいですか?
Windows10でバックグラウンドで何かがダウンロードされているかどうかを確認する方法
- タスクバーを右クリックして、[タスクマネージャー]を選択します。
- [プロセス]タブで、[ネットワーク]列をクリックします。 …
- 現在最も多くの帯域幅を使用しているプロセスを確認してください。
- ダウンロードを停止するには、プロセスを選択して[タスクの終了]をクリックします。
6月。 2019г。
Windows 10がデータを排出しないようにするにはどうすればよいですか?
接続を従量制として設定
[スタート]>[設定]>[ネットワークとインターネット]>[Wi-Fi]>[詳細オプション]に移動します。更新:Windows 10 Anniversary Updateでは、従量制接続は[スタート]>[設定]>[ネットワークとインターネット]>[Wi-Fi]>[接続名]の下にあります。次に、[従量制接続として設定]の[切り替え]を切り替えます。
Windows 10によるデータの使用を停止するにはどうすればよいですか?
Windows 10が大量のデータを使用しないようにする方法:
- 接続を従量制として設定する:最初にできることの1つは、接続を従量制として設定することです。 …
- バックグラウンドアプリをオフにする:…
- 自動ピアツーピア更新共有を無効にする:…
- アプリの自動更新とライブタイルの更新を防ぐ:…
- PC同期を無効にする:…
- WindowsUpdateを延期します。 …
- ライブタイルをオフにする:…
- Webブラウジングにデータを保存する:
コンピューターによるバックグラウンドデータの使用を停止するにはどうすればよいですか?
データ保存のヒント
[設定]>[プライバシー]>[バックグラウンドアプリ]に移動すると、バックグラウンドアプリのアクティビティをオフにできます。ここには、プッシュ通知や更新などのバックグラウンドデータを使用するアプリのリストが表示されます。
Windows 10がバックグラウンドでダウンロードされているかどうかを確認するにはどうすればよいですか?
Windows10でバックグラウンドのアップロードとダウンロードを監視する方法
- デスクトップをクリックして、[新規/ショートカット]を選択します。
- 2.場所ボックスに%windir%system32perfmon.exe/resと入力します。
- [次へ]をクリックします。
- ショートカットの名前–webmonitorを入力します。
- デスクトップの新しいショートカットを右クリックして、[プロパティ]を選択します。
コンピューターのバックグラウンドデータを制限するにはどうすればよいですか?
データ使用量設定の使用方法は次のとおりです。
- 設定を開きます。
- [ネットワークとインターネット]をクリックします。
- [データ使用量]をクリックします。
- [設定の表示]ドロップダウンメニューを使用して、制限するワイヤレスまたはワイヤードネットワークアダプターを選択します。
- [データ制限]で、[制限の設定]ボタンをクリックします。
- 使用する制限タイプを選択します。これには次のものが含まれます。
バックグラウンドアプリの更新をオフにするとどうなりますか?
通知には影響しません。バックグラウンドアプリの更新では、これらのアプリのコンテンツがより頻繁に更新されるため、次回アプリを起動したときに、アプリを起動してコンテンツを更新するまで待つのではなく、既に更新されて更新されます。 Androidですべての通知を一度に無効にするにはどうすればよいですか?
バックグラウンドデータを制限するとどうなりますか?
したがって、バックグラウンドデータを制限すると、アプリはバックグラウンドでインターネットを消費しなくなります。つまり、インターネットを使用していないときです。アプリを開いたときにのみインターネットを使用します。 …AndroidおよびiOSデバイスのバックグラウンドデータをいくつかの簡単な手順で簡単に制限できます。
私のコンピューターはバックグラウンドで何をしていますか?
タスクマネージャーの使用
#1:「Ctrl + Alt + Delete」を押してから、「タスクマネージャ」を選択します。または、「Ctrl + Shift + Esc」を押して、タスクマネージャーを直接開くこともできます。 #2:コンピュータで実行されているプロセスのリストを表示するには、[プロセス]をクリックします。下にスクロールして、非表示のプログラムと表示されているプログラムのリストを表示します。
Windows Updateがバックグラウンドで実行されているかどうかを確認するにはどうすればよいですか?
2つの答え。 Ctrl + Alt + Deleteを押して、[タスクマネージャーの開始]をクリックします。すべてのユーザーのプロセスを表示してから、CPU使用率別に一覧表示します。 trustedinstaller.exeまたはmsiexec.exeは、何かがインストールされているとき、Windows Updateなどのときに、CPU使用率が高いプロセスとして実行されていることがよくあります。
Windows Updateがダウンロードされているかどうかを確認するにはどうすればよいですか?
Windows Updateの設定を確認するには、[設定](Windowsキー+ I)に移動します。 [更新とセキュリティ]を選択します。 [Windows Update]オプションで、[更新の確認]をクリックして、現在利用可能な更新を確認します。アップデートが利用可能な場合は、それらをインストールするオプションがあります。
-
 データ保護、ウイルス対策、および人工知能がマルウェアの未来をどのように形作るか
データ保護、ウイルス対策、および人工知能がマルウェアの未来をどのように形作るか言うまでもなく、AI駆動型システムの見通しは将来さらに明るくなるでしょう。人工知能は、意思決定を支援し、スマートカーや都市に電力を供給しますが、残念ながら、デバイスにウイルスやマルウェアをもたらす可能性もあります。 これは、サイバーセキュリティとの戦いにとって良いニュースではありません。ただし、サイバーセキュリティの保護の進展は遅いように思われるかもしれませんが、ここ数年で大幅な改善が見られたと言っても過言ではありません。多くのデータセキュリティソフトウェア会社は、利用可能なオンラインおよびオフラインの脅威に対処するために、セキュリティ機能を継続的に調整および改善してきました。 データ保護
-
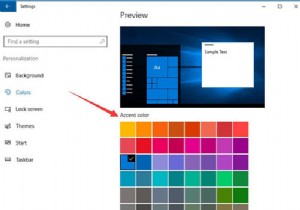 Windows10の色をカスタマイズする方法
Windows10の色をカスタマイズする方法ご存知のように、コンピューターを使用しているときは、見やすいように何かを調整する必要があります。そして、Windows10の色をカスタマイズする方法についてお話ししたいと思います。そのため、デフォルト設定を使用するのではなく、必要な色をリセットする方法を学ぶことができます。 Windows 10の色を設定するには? ステップ1:Windowsキーを押します 次に、設定をクリックします 。 ステップ2:Windows設定の場合 、パーソナライズを選択します 。 ステップ3:色をクリックします 。 ステップ4:このウィンドウで、アクセントカラーをリセットしてカスタムカラーを追加できま
-
 Windows11でワクワクする8つの新機能
Windows11でワクワクする8つの新機能Microsoftは、Windows11のラップを取りました。これはWindowsの次の主要なイテレーションです。リークがなければ、秋にSun Valley Windows 10の機能が更新されることを期待していたので、これは非常に驚くべき動きでしたが、代わりに、ほぼまったく新しいオペレーティングシステムを入手しました。そうですね。 すべての主要なソフトウェアリリースと同様に、新機能と変更はエンドユーザーにとって最も重要です。確かに、エキサイティングな追加機能はたくさんありますが、ここでは、Windows11が提供する必要のある最も重要な8つの機能について説明します。 1.Windows1
