CドライブのWindows10に未割り当て領域を追加するにはどうすればよいですか?
C:ドライブを右クリックし、もう一度[サイズ変更/ボリュームの移動]を選択し、ポップアップウィンドウで右の境界線を右にドラッグすると、未割り当て領域がCドライブに追加されます。左上の[適用]をクリックして実行します。
Windows 10で未割り当て領域をCドライブに割り当てるにはどうすればよいですか?
まず、Windows + Xを押してディスク管理を開き、インターフェイスに入る必要があります。次に、ディスクの管理が表示されたら、Cドライブを右クリックし、[ボリュームの拡張]を選択して、未割り当て領域でCドライブを拡張します。
未割り当て領域をCドライブに無料で追加するにはどうすればよいですか?
未割り当て領域をシステムドライブに無料で追加
ステップ1:コンピューターで-IM-Magic Partition Resizerを無料で実行し、システムドライブを選択します。ステップ2:「パーティションのサイズ変更/移動」を右クリックします。次に、マウスをドラッグしてCドライブを拡張できます。
Windows 10で未割り当てのドライブを追加するにはどうすればよいですか?
このPC>管理>ディスク管理を右クリックしてツールに入ることができます。未割り当て領域を追加するパーティションの横に未割り当て領域がある場合は、パーティションを右クリックして[ボリュームの拡張]を選択します。
未割り当て領域を既存のパーティションに追加するにはどうすればよいですか?
ステップ1:Windowsアイコンを右クリックしてディスク管理を開き、「ディスク管理」を選択します。ステップ2:拡張するパーティションを右クリックして、[ボリュームの拡張]を選択します。ステップ3:[次へ]をクリックして続行し、選択したパーティションに追加する未割り当て領域のサイズを調整します。
Cドライブに未割り当て領域を配置するにはどうすればよいですか?
ドライブして「ボリュームのサイズ変更/移動」を選択し、ポップアップウィンドウの中央を右にドラッグします。次に、未割り当て領域がDの右側から左側に移動します。 C:ドライブを右クリックし、もう一度[サイズ変更/ボリュームの移動]を選択し、ポップアップウィンドウで右の境界線を右にドラッグすると、未割り当て領域がCドライブに追加されます。
Cドライブを拡張できないのはなぜですか?
Cドライブのボリュームを拡張できないなど、ボリュームを拡張できない場合でも、心配する必要はありません。 …コンピュータで[ボリュームの拡張]オプションがグレー表示されている理由がわかります。ハードドライブに未割り当ての領域がありません。拡張するパーティションの背後に、隣接する未割り当て領域または空き領域はありません。
Cドライブ拡張に未割り当て領域をグレー表示で追加するにはどうすればよいですか?
ここにはCパーティションドライブの後に未割り当て領域がないため、ボリュームをグレー表示で拡張します。同じドライブ上で拡張したいPartitionVolumeの右側に「未割り当てのディスク容量」が必要です。 「未割り当てのディスク容量」が使用可能な場合のみ、「拡張」オプションが強調表示または使用可能になります。
新しいシンプルボリュームを作成できないのはなぜですか?
[新しいシンプルボリューム]オプションがコンピューターのハードドライブでグレー表示されているのはなぜですか。基本的な理由は、ディスクがMBRディスクであるということです。一般に、MBRディスクには2つの制限があるため、ディスク管理で新しいボリュームを作成できなくなります。ディスクにはすでに4つのプライマリパーティションがあります。
-
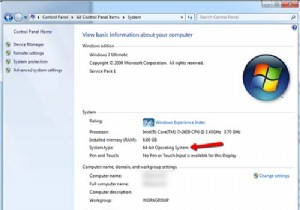 Windows64ビットOSで32ビットアプリケーションのメモリ制限を増やす方法
Windows64ビットOSで32ビットアプリケーションのメモリ制限を増やす方法私たちのほとんどは、おそらくWindows7x64やWindowsVistax64などの64ビットMicrosoftオペレーティングシステムを使用しています。これにより、コンピューターは3GBを超えるRAMをアドレス指定できます。ただし、実行する32ビットアプリケーションは、2GBのRAMのみを使用するように制限されていることをご存知ですか?これには、64ビットバージョンのインストールを特に選択した場合を除き、多くのゲームと、おそらくインストールしたMicrosoftOfficeのバージョンが含まれます。 なぜこれが問題なのか不思議に思うかもしれません。もちろん、システムに2 GBを超えるR
-
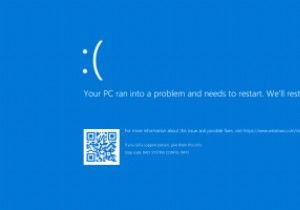 Windowsで「BadSystemConfigInfo」エラーを修正する方法
Windowsで「BadSystemConfigInfo」エラーを修正する方法不正なシステム構成情報は、Windowsシステムでよく見られるバグチェックエラーであり、主にシステムとレジストリファイルまたはブート構成データ(BCD)ファイルの誤動作が原因で発生します。 BCD内の一部の起動順序ファイル、または一部の古いファイルでさえ、新しい安定したファイルと競合する可能性があります。これが発生すると、ブルースクリーンオブデス(BSoD)とも呼ばれるエラーが発生します。 バグチェックエラーは、次の原因でも発生する可能性があります: ハードウェアの故障 システム設定が正しくありません 悪いドライバー 重要なアップデートのインストール ただし、ほとんどのエラーメッセージ
-
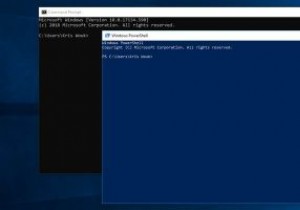 コマンドプロンプト/PowerShellの開始時に自動コマンドを実行する方法
コマンドプロンプト/PowerShellの開始時に自動コマンドを実行する方法コンピューターを十分に長く使用すると、いくつかのワークフローを開発することになります。これらは単純なものから複雑なものまでありますが、最終的には自分に固有のいくつかのものになる可能性があります。コンピューターを操作すればするほど、コマンドプロンプトまたはより強力なPowerShellを使用する可能性が高くなります。 PowerShellまたはコマンドプロンプトを起動するたびに、同じいくつかのコマンドを実行していることに気付く場合があります。代わりに、時間を節約して、起動時に自動的に実行してみませんか? 自動コマンドで何ができますか? コマンドプロンプトまたはPowerShellを使用するた
