ベストアンサー:管理者としての実行を停止するにはどうすればよいですか?
.exeファイルを右クリックし、[プロパティ]に移動して、[ショートカット]タブをクリックし、[詳細]をクリックして、[管理者として実行]のチェックを外します。
Chromeで管理者として実行を削除するにはどうすればよいですか?
Chromeが管理者として実行されていないことを確認してください
Chromeショートカット(デスクトップまたはWindowsの[スタート]メニュー)を右クリックして、[プロパティ]を選択します。次に、詳細…をクリックします ボタン [ショートカット]タブ。 [管理者として実行]オプションがオフになっていることを確認してください。
管理者であるのに管理者として実行する必要があるのはなぜですか?
ユーザーアカウント制御(UAC)は、管理者アカウントからアプリケーションを起動した場合でも、アプリケーションが持つアクセス許可を制限します。 …つまり、管理者としてアプリを実行すると、それ以外の場合は立ち入り禁止になるWindows10システムの制限された部分にアクセスするための特別なアクセス許可をアプリに付与することになります 。
ブラウザを削除するにはどうすればよいですか?
その方法は次のとおりです。
- ステップ1:パソコンでGoogleChromeを起動します。 …
- ステップ2:下にスクロールして、[検索エンジンの管理]をクリックします。
- ステップ3:疑わしいWebサイトが表示された場合は、その横にある3つのドットのアイコンをクリックし、リストから[削除]を選択します。
- ステップ4:Chromeを閉じて、パソコンを再起動します。
管理者としてゲームを実行するとどうなりますか?
管理者権限でゲームを実行する管理者権限は、完全な読み取りおよび書き込み権限があることを確認します 、クラッシュまたはフリーズに関連する問題に役立ちます。ゲームファイルの確認私たちのゲームは、Windowsシステムでゲームを実行するために必要な依存関係ファイルで実行されます。
管理者として実行する場合と実行する場合の違いは何ですか?
「管理者として実行」を選択し、ユーザーが管理者である場合、プログラムは元の無制限のアクセストークンで起動されます。ユーザーが管理者でない場合は、管理者アカウントの入力を求められ、プログラムは下で実行されます。 そのアカウント。
管理者としてズームを実行する必要がありますか?
企業環境内にあるコンピュータを使用している場合は、Zoomクライアントをインストールするために管理者権限は必要ありません 。 Zoomクライアントは、ユーザープロファイルのインストールです。つまり、他のユーザーのログイン時にコンピューターに表示されません。ログインするにはダウンロードする必要があります。
この設定が管理者によって強制されるように修正するにはどうすればよいですか?
「この設定は管理者によって適用されます」ポップアップ広告を削除するには、次の手順に従います。
- ステップ1:コマンドプロンプトを使用して、Chromeのポリシーをデフォルトにリセットします。
- ステップ2:Windowsから悪意のあるプログラムをアンインストールします。
- ステップ3:Malwarebytes Freeを使用して、「この設定は管理者によって強制されます」アドウェアを削除します。
Google Chromeの管理者によって更新が無効になっているのを修正するにはどうすればよいですか?
解決策1:Chrome設定をリセットする
- Chromeを開き、右上隅にあるメニューボタンをクリックします。
- 「設定」オプションをクリックします。 …
- 下にスクロールして、[詳細]オプションをクリックします。 …
- [リセットしてクリーンアップ]タブまで下にスクロールし、[設定を元のデフォルトにリセット]をクリックします。
削除する拡張機能を選択し、アンインストールボタンをクリックします その次。 [全般]タブに移動します。起動時にSafariで開くもの、新しいウィンドウ、新しいタブ、ホームページを選択します。
-
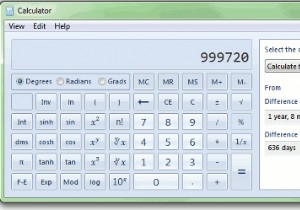 おそらく知らなかったWindows7の電卓に関すること
おそらく知らなかったWindows7の電卓に関することWindows7の電卓が大好きです。実際、キーボードには電卓ボタンもあり、すばやくアクセスできます。それでも、この気の利いた小さなプログラムには、以前のバージョンのWindowsに存在していたよりも多くの機能があることに気付いたのは今日まででした。プログラムを少し調べれば、これらのことも簡単にわかります。 Microsoftは、Windows 7の電卓アプリに追加された新機能から判断すると、住宅ローンの準備をしている人々や外出中の人々に大いに共感しているようです。間もなく、電卓の拡張機能について知る前よりも、電卓を高く評価するようになります。 日付間の差を計算する 先に進み、Wind
-
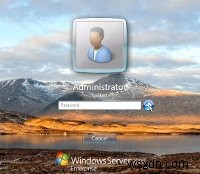 Kirjauduを使用してWindows7のログオン画面を変更する
Kirjauduを使用してWindows7のログオン画面を変更するログオン画面を手動で変更することについてはたくさんの話がありますが、多くの人、特にもっと多くの人がいますtech-illiterate –マウスをクリックするだけで魔法のようにこれを実行できるプログラムが必要です。あなたが後者のグループの1人である場合、フィンランドの誰かがあなたの不満を聞いていたようです。これで、Kirjaudu(フィンランド語で「ログオン」を意味します)を使用し、アプリケーションの大きなボタンをクリックして、古い退屈なログオン画面を美しい背景に変更できます。クレイジーなインストールプロセス、アドウェアの義務、および単純な切り替えに伴うめちゃくちゃ長いプロセスはありません。
-
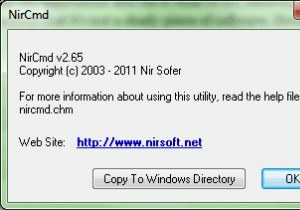 Windowsでモニターをオフにするショートカットを作成する方法
Windowsでモニターをオフにするショートカットを作成する方法ほとんどの場合、モニターが目の前にあるため、モニターをオフにするショートカットを作成することは逆効果です。しかし、安全な距離にある30インチのメガモニターを使用している場合は、実際にモニターまで歩いて行き、自分で電源を切る必要があるのはかなり面倒かもしれません。別の方法は、Windowsで自動タイマーを設定してモニターをスリープ状態にすることですが、これもあまり居心地の良いソリューションではありません。少しのエンジニアリングで、デスクトップにショートカットを作成して、ダブルクリックするだけでモニターの電源を切ることができます! このチュートリアルを続けるには、ショートカットの作成に精通している
