Windows Updateが失敗し続けるのはなぜですか?
コンポーネントが破損しているため、WindowsUpdateがWindowsの更新に失敗する場合があります。これらのコンポーネントには、WindowsUpdateに関連するサービスと一時ファイルおよびフォルダーが含まれます。これらのコンポーネントをリセットしてみて、問題が解決するかどうかを確認できます。
Windows 10の更新が失敗し続けるのはなぜですか?
Windows 10のアップグレードまたはインストールで引き続き問題が発生する場合は、Microsoftサポートに連絡してください。 …これは、PCにインストールされている互換性のないアプリが、アップグレードプロセスの完了をブロックしていることを示している可能性があります。互換性のないアプリがアンインストールされていることを確認してから、アップグレードを再試行してください。
失敗したWindowsUpdateを修正するにはどうすればよいですか?
- VMユーザーの場合:新しいVMと交換します。 …
- 再起動して、WindowsUpdateの実行を再試行してください。 …
- WindowsUpdateのトラブルシューティングをお試しください。 …
- 更新を一時停止します。 …
- SoftwareDistributionディレクトリを削除します。 …
- Microsoftから最新の機能アップデートをダウンロードします。 …
- 累積的な品質/セキュリティの更新をダウンロードします。 …
- Windowsシステムファイルチェッカーを実行します。
Windows Updateが失敗するのはなぜですか?
エラーの一般的な原因は、不十分なドライブスペースです。ドライブスペースを解放するためのサポートが必要な場合は、PCのドライブスペースを解放するためのヒントを参照してください。このガイド付きウォークスルーの手順は、すべてのWindowsUpdateエラーやその他の問題に役立つはずです。問題を解決するために特定のエラーを検索する必要はありません。
失敗し続けるWindowsUpdateを削除するにはどうすればよいですか?
サブフォルダのダウンロードからすべてを削除します
Windowsフォルダに移動します。ここで、Softwaredistributionという名前のフォルダーを見つけて開きます。サブフォルダを開き、ダウンロードしてすべてを削除します(タスクの管理者権限が必要な場合があります)。次に、[検索]に移動し、updateと入力して、WindowsUpdateの設定を開きます。
WindowsUpdateの失敗エラーを修正する方法
- WindowsUpdateトラブルシューティングツールを実行します。
- WindowsUpdate関連のサービスを再起動します。
- システムファイルチェッカー(SFC)スキャンを実行します。
- DISMコマンドを実行します。
- ウイルス対策を一時的に無効にします。
- バックアップからWindows10を復元します。
Windows Updateが失敗しているかどうかを確認するにはどうすればよいですか?
Windows Updateに移動する場合は、[更新の確認]をクリックすると、インストールされているものまたは失敗したものが表示されます。
Windows 7の更新が失敗し続けるのはなぜですか?
コンピューター上のWindowsUpdateコンポーネントが破損しているため、WindowsUpdateが正しく機能していない可能性があります。この問題を解決するには、これらのコンポーネントをリセットする必要があります。画面の左下隅にある[スタート]ボタンをクリックしてから、「cmd」と入力します。 cmd.exeを右クリックし、[管理者として実行]を選択します。
これにアクセスするには、[スタート]メニューを開き、[設定]を選択します。 「アップデートとセキュリティ」アイコンをクリックし、「リカバリ」を選択します。 「Windows7に戻る」または「Windows8.1に戻る」オプションが表示されます。 [開始]ボタンをクリックして、Windows 10のインストールを削除し、以前のWindowsインストールを復元します。
-
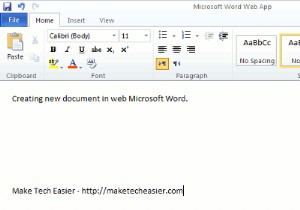 MicrosoftOffice365ベータレビュー
MicrosoftOffice365ベータレビューMicrosoft OfficeとExchangeは、常に多くの企業や企業のバックボーンとなっています。 Microsoft Office 365の発売により、Microsoftはデスクトップ/サーバーベースのシステムをクラウドに導入し、専門家がほぼどこからでも、どのデバイスからでも電子メール、重要なドキュメント、連絡先、カレンダーにアクセスできるようにします。 Microsoft Office 365は、Web上の通常のMicrosoftOfficeだけではありません。また、Outlook、Sharepoint、Lyncで構成されており、メールにアクセスして他のユーザーと共同作業を行うこと
-
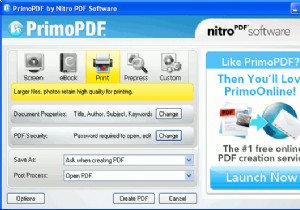 Windowsユーザーのための5つの無料のPDFコンバーター
Windowsユーザーのための5つの無料のPDFコンバーターWindowsに独自のPDFコンバーターが付属していたら素晴らしいと思いませんか?残念ながら、そうではありません。 PDFは、ドキュメントを保護して他のユーザーに送信するための好ましい方法の1つであるため、任意のドキュメント形式をPDFに変換する方法が必要です。このようなツールをお探しの場合は、Windowsユーザーに最適な無料のPDFコンバーターを5つ紹介します。 1。 PrimoPDF PrimoPDF(2007年の毎日の使用に最適なベスト101無料コンピューターソフトウェアで紹介)は、Windows専用のPDF Creatorであり、あらゆる種類のドキュメントをPDFにするための多く
-
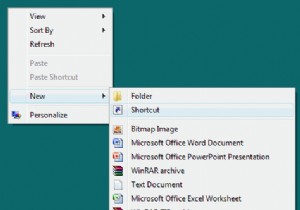 Windowsで応答しないプログラムを強制終了するためのより迅速な方法
Windowsで応答しないプログラムを強制終了するためのより迅速な方法Windowsであまりにも多くのプログラムを操作しているときに、「このプログラムは応答していません」という有名なダイアログボックスが表示されたに違いありません。このダイアログボックスが表示された後、デスクトップがしばらくフリーズし、画面が真っ暗になる場合があります。次に、プログラムを終了するオプションが表示されます。クリックすると、プログラムが終了し、Windowsに活気がもたらされます。 この一時的なシステムの占有の原因は、要求されたリソースの不足です。システムのランダムアクセスメモリ(RAM)が不足していて、多数のコマンドを要求している可能性がありますが、残念ながら、システムはこのような
