AirPodsProをWindows10に接続するにはどうすればよいですか?
AirPodsをケースに入れ、蓋を開けます。 2つのAirPod間のステータスライトが白く点滅し始めるのが見えるまで、ケースの背面にあるボタンを押し続けてから、離します。 AirPodsが[デバイスの追加]ウィンドウに表示されます。クリックしてペアリングして接続します。
AirPodsProはWindows10で動作しますか?
AirPodsまたはAirPodsProを手に取り、蓋を開けます。 …そうすると、最初は「ヘッドフォン」として表示され、その後Windows 10は「AirPodsPro」(または、以前にiPhoneまたはiPadを使用していた場合は、iOSで付けた名前)としてロードします。 )。それらを選択してください。
AirPodsがWindows10に接続しないのはなぜですか?
AppleAirPodsがWindowsPCで機能しなくなった場合は、次の修正を試してください。他のデバイスでBluetoothを無効にします。 AirPodsをiPhoneとペアリングしている場合は、PCへの接続に干渉する可能性があるため、他のデバイスでBluetoothを一時的にオフにしてみてください。充電ケースの蓋を開けます。
AirPodsがコンピューターに接続されないのはなぜですか?
Appleメニュー>システム環境設定を選択し、Bluetoothをクリックします。 Airpodがデバイスのリスト*に表示されていても接続されない場合は、AirPodsをリストから削除します。デバイスのリストでAirPodsを選択します。 AirPodsの右側にあるXをクリックします。
AirpodProはWindowsPCに接続できますか?
Apple AirPods Pro
AppleのAirPodsは、おそらくiOSデバイス、または少なくとも他のAppleコンピュータと組み合わせるのが最適です。ただし、Bluetoothを使用してワイヤレスでハイテク機器に接続するため、Windows PC、Androidスマートフォン、その他のモバイルデバイスでもうまく機能します。
AirPods ProはPCとiPhoneに同時に接続できますか?
その特定のデバイスで使用しているアプリケーションのオーディオセクションでAirPodsを選択するだけです。はい、できます。 …ステップ2:AirPods Proの充電ケースの蓋を開けて、「iPhoneA」とペアリングします。
BluetoothなしでPCでAirPodsを使用できますか?
コンピュータにBluetoothハードウェアがない場合は、コンピュータのUSBポートに接続して入手できます。 Bluetoothアダプターは、USB経由で接続されるアダプターです。インストールしてアクティブ化すると、ドングルを使用して任意のBluetoothデバイスをコンピューターに接続できるようになります。
AirPodsがHPラップトップに接続しないのはなぜですか?
AirPodsがPCに接続しない場合は、コントロールセンターを開く必要があります。「Bluetooth」がオンになっていることを確認してください。両方のAirPodsプラグインを充電ケースに入れて、充電されていることを確認してください。 …AirPodsが接続されない場合は、ケースのセットアップボタンを押し続けてください。
AirPodsがPCから切断され続けるのはなぜですか?
WindowsPCでAirpodが切断され続ける
これは、デバイスが接続されなくなったと彼らが考えているためです。これを修正するには、Windows内のいくつかの設定を変更できます。 [スタート]ボタンを右クリックして、[デバイスマネージャー]をクリックします。 [表示]をクリックし、[タイプ別のデバイス]が選択されていることを確認します。
AirPods ProをPCに接続するにはどうすればよいですか?
AirPodsをケースに入れ、蓋を開けます。 2つのAirPod間のステータスライトが白く点滅し始めるのが見えるまで、ケースの背面にあるボタンを押し続けてから、離します。 AirPodsが[デバイスの追加]ウィンドウに表示されます。クリックしてペアリングして接続します。
AirPodsが白く点滅しないのはなぜですか?
光が見えない場合:AirPodsとそのケースは故障しており、充電する必要があります。 …AirPodsが充電器に接続されているときに緑色のライトが表示された場合:AirPodsは完全に充電されています。白い点滅ライトが表示された場合:AirPodsがリセットされ、iPhone、iPad、Mac、またはその他のデバイスに接続する準備ができています。
AirPods proをリセットするにはどうすればよいですか?
蓋を開けた状態で、ケースの背面にあるセットアップボタンを約15秒間押し続け、ステータスライトがオレンジ色に点滅するのを確認します。 AirPodsをリセットすると、AirPodsの設定もリセットされます。設定を再度変更できます。
AirpodはPCに接続できますか?
AirPodsをPCに接続するには、AirPodsをケースに入れ、ステータスライトが白く点滅し始めるまで背面の小さなボタンを押し続けます。 AirPodsは、PCのBluetooth設定の[デバイスの追加]ウィンドウに表示されます。このウィンドウをクリックしてペアリングして接続できます。
AirPods Proをペアリングモードにするにはどうすればよいですか?
AirPodsをBluetoothペアリングモードにする方法
- AirPodsを充電ケースに入れます。
- 充電ケースの蓋を開いたままにします。
- 充電ケースの背面にあるセットアップボタンを押し続けます。
- ステータスライトが白く点滅し始めると、AirPodsはBluetoothペアリングモードになります。
-
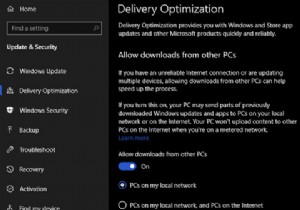 インターネットに接続したときにコンピュータの速度が低下する場合は、これを試してください
インターネットに接続したときにコンピュータの速度が低下する場合は、これを試してくださいインターネットに接続しているときにコンピュータの速度が低下すると、原因を特定するのが難しい場合があります。結局のところ、オンラインであることは、PCの実行速度とは何の関係もないと思います。 ただし、オンラインにするとコンピュータの動作が遅くなる理由はいくつかあります。これらのいくつかと、それらを解決する方法を見てみましょう。 速度とインターネット速度 始める前に、インターネットに接続した後にコンピュータが遅くなる理由の修正について話し合っていることに注意してください。その遅さは、ファイルを開くことからプログラム間の交換まで、すべてに影響を及ぼします。これはそれほど強力ではないコンピュータに
-
 Windows10でデスクトップアイコンを左から右に変更する方法
Windows10でデスクトップアイコンを左から右に変更する方法Windows 10では、デスクトップアイコンはデフォルトで画面の左側にあります。そして、人々は習慣的に左から右に画面を見ます。ただし、左利きのユーザーや特別な作業要件のユーザーなど、一部のユーザーは、デスクトップアイコンを表示したり、画面の右側に重要なアイコンを配置したりしたいと考えています。 コンテンツ: デスクトップアイコンを左側から右側に移動 デスクトップアイコンを画面の右側に移動できないのはなぜですか? 再起動後もデスクトップアイコンが左側に表示される問題を解決する方法 デスクトップアイコンを左側から右側に移動 デスクトップアイコンを左側から右側に移動する方法は非常
-
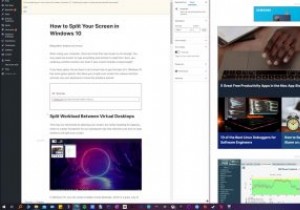 Windowsで画面を分割する方法
Windowsで画面を分割する方法コンピュータを使用する場合、1つの画面では不十分な場合があります。何かを入力するための画面と、読み取るための画面が必要になる場合があります。スペースがあれば、それを最大限に活用する方法を知っているだけです。 Windows 10には、画面をさまざまなセクションに分割し、キーボードを使用してウィンドウを移動するだけの優れたオプションがいくつかあります。 仮想デスクトップ間でワークロードを分割する これは、技術的には画面を分割するのではなく、複数の画面に分割して拡大する場合があります。これは、ウィンドウをスナップして画面を分割する方法を示す後続のヒントの優れた基盤です。 Windows 10
