Windows 10で削除できないファイルを削除するにはどうすればよいですか?
Windows 10で削除できないファイルを削除するにはどうすればよいですか?
削除できないフォルダの削除
- ステップ1:Windowsコマンドプロンプトを開きます。フォルダを削除するには、コマンドプロンプトを使用する必要があります。 …
- ステップ2:フォルダの場所。コマンドプロンプトはフォルダがどこにあるかを知る必要があるので、フォルダを右クリックして下部に移動し、プロパティを選択します。 …
- ステップ3:フォルダを見つける。
コンピュータから頑固なファイルを削除するにはどうすればよいですか?
Windowsで頑固な削除できないファイルまたはフォルダを削除するにはどうすればよいですか?
- オプション1:エクスプローラーシェルを再起動します。
- オプション2:IOBitUnlockerを使用します。
- オプション3:ProcessExplorerを使用してハンドルを閉じます。
- オプション4:MoveFile.exeを使用して、再起動時にファイル/フォルダーの名前を削除または変更します。
削除できないフォルダを削除するにはどうすればよいですか?
コマンドラインは、フォルダを削除するのに役立ちます。管理者としてcmdを実行して、フォルダーを削除できるようにします。 [スタート]を右クリックして、管理者としてコマンドプロンプトを実行します。次に、「del」コマンドを入力し、目的のフォルダのアドレスをスペースで書き込みます。
Windows 10でフォルダーを強制的に削除するにはどうすればよいですか?
コンテキストメニューオプション
ロックされたファイルのロックを解除して削除するには、ファイルを右クリックして[強制削除]を選択するだけで、WiseForceDeleterが起動します。その後、Windowsシステムからファイルのロックを解除してすぐに削除できます。これは非常に便利です。
「設定>アプリケーション(またはアプリ)」に移動するだけです。次に、アプリを見つけて開き、[アンインストール]ボタンをタップします。だから、これはあなたがあなたのAndroid携帯電話で削除できないアプリケーションをアンインストールする方法です。次回アプリをインストールするときは、安全で信頼できるソースからのものであることを確認してください。
破損したファイルを強制的に削除するにはどうすればよいですか?
方法2:セーフモードで破損したファイルを削除する
- Windowsを起動する前にコンピュータとF8を再起動します。
- 画面のオプションのリストからセーフモードを選択し、セーフモードに入ります。
- 削除するファイルを参照して見つけます。これらのファイルを選択し、削除ボタンを押します。 …
- ごみ箱を開き、ごみ箱から削除します。
24日。 2017年。
削除されないPDFを削除するにはどうすればよいですか?
2つの回避策があります:
- Windowsエクスプローラーで、プレビューペインをオフにします。 (Alt + P、またはWindowsエクスプローラのツールバーの[プレビューペイン]をクリックします。)
- それでも問題が解決しない場合は、SHIFT+DELETEを使用してファイルを完全に削除します。 (注意:削除を元に戻すことはできません)。
破損したフォルダを削除するにはどうすればよいですか?
3つの回答
- Windowsエクスプローラからディスクのプロパティを確認します。
- [ツール]タブに移動します。
- エラーチェックを選択します。
- 起動時にCHKDSKを実行できるようにするには、再起動する必要があります。
- 破損したディレクトリは、読み取り可能な状態に復元されるか、削除されます。
11日。 2013г。
解決策1.フォルダーまたはファイルを閉じて、再試行してください
- 「Ctrl+Alt + Delete」を同時に押し、「タスクマネージャ」を選択して開きます。
- データが使用されているアプリケーションを見つけます。それを選択し、「タスクの終了」をクリックします。
- 削除できない情報をもう一度削除してみてください。
削除できないファイルを削除するにはどうすればよいですか?
IObit Unlockerは、「削除できない」または「アクセスが拒否された」問題を修正するために設計された、軽量でありながら強力なツールです。必要なファイル/フォルダの削除やアクセスを妨げるすべての関連プロセスを「強制的に」終了することができます。
フォルダのプロパティを確認してください。それが権限の問題である場合は、不要なフォルダを右クリックして[プロパティ]をクリックし、[セキュリティ]タブを選択し、[詳細設定]をクリックして、ユーザー名の権限を設定し、フルコントロールを承認します。 「OK」をクリックします。これで、問題なくフォルダを削除できます。
Windowsでフォルダを強制的に削除するにはどうすればよいですか?
これを行うには、スタートメニュー(Windowsキー)を開き、runと入力して、Enterキーを押します。表示されるダイアログで、cmdと入力し、Enterキーをもう一度押します。コマンドプロンプトを開いた状態で、del / f filenameと入力します。ここで、filenameは、削除する1つまたは複数のファイルの名前です(コンマを使用して複数のファイルを指定できます)。
プログラムにフォルダの削除を強制するにはどうすればよいですか?
LockHunterは、Windowsコンピューターで使用できるもう1つの無料のファイルアンロックソフトウェアです。マルウェアに感染したファイルやシステムで保護されたファイルをワンクリックで削除するのに役立ちます。重要なファイルを誤って削除した後で復元する必要がある場合に備えて、削除されたファイルはすべてごみ箱に移動されます。
Windows 10 Access Deniedフォルダーを削除するにはどうすればよいですか?
「アクセスが拒否されました」というエラーが表示されているファイルまたはフォルダを削除する方法
- ハードドライブに保存されているファイルを見つけます。
- ファイルが見つかったら、ファイルを右クリックしてプロパティを選択し、ファイルまたはフォルダのすべての属性を削除(チェックを外す)します。
- ファイルの場所をメモします。
- コマンドプロンプトウィンドウを開きます。 …
- コマンドプロンプトウィンドウを開いたままにしますが、開いている他のすべてのプログラムを閉じます。
-
 Windowsでセーフモードで起動する方法
Windowsでセーフモードで起動する方法セーフモードは、Windowsコンピューターで最も重要な場所の1つです。 PCで問題が発生し、オペレーティングシステムで解決できない場合は、セーフモードが最適です。 しかし、どのようにしてセーフモードで起動しますか?確かに、Windowsでは以前とは少し異なります。従来の「PCの起動中にF8キーを押す」方法は、起動速度が速いため、新しいPCでは機能しなくなりました。 ただし、Windowsでセーフモードで起動する方法はまだいくつかあります。ここでは、大きな方法を紹介します。これらの方法は、Windows10とWindows11の両方で機能することに注意してください。 リカバリまたはインスト
-
 Windows10で隠しファイルと隠しフォルダーを表示する方法
Windows10で隠しファイルと隠しフォルダーを表示する方法重要なファイルが削除されないようにするために、Windowsがいくつかの重要なシステムファイルを非表示にすることをご存知ですか?ハードドライブ上のファイルを検索するときにこれを行います。コンピューター上のすべてのファイルを常に表示できるようにしたい場合は、これが煩わしい場合があります。 表示されているものと表示されていないものをコンピューターで制御したくない場合は、表示できないすべてのファイルをWindowsに表示させるオプションがあります。良いニュースは、オプションが難しくなく、初心者に優しいということです。これらのファイル非表示の日はようやく終わりました。 Windowsが特定のファイル
-
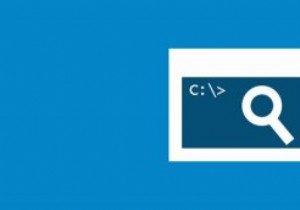 Windowsコマンドライン構文の読み方
Windowsコマンドライン構文の読み方Windows PCを使用している場合は、コマンドラインを表示または使用してWindowsPCで何かを実行したことがあるでしょう。コマンドのヘルプが必要な場合は、コマンドの構文と使用法を支援するサイトがたくさんあります。しかし、そのコマンドライン構文の読み方を知らない限り、その助けはぎこちない文字列に他なりません。 たとえば、コマンドattribの公式コマンドラインリファレンスを確認すると、 、コマンドライン構文は次のようになります。 ATTRIB [{+R|-R}] [{+A|-A}] [{+S|-S}] [{+H|-
