Windows 10でフォントの太さを変更するにはどうすればよいですか?
Windows 10で表示を変更するには、[スタート]>[設定]>[アクセスのしやすさ]>[表示]を選択します。画面上のテキストのみを大きくするには、[テキストを大きくする]の下のスライダーを調整します。画像やアプリを含むすべてを大きくするには、[すべてを大きくする]の下のドロップダウンメニューからオプションを選択します。
Windows 10でフォントと太字を変更するにはどうすればよいですか?
Windows 10の太字フォントオプション?
- [スタート]ボタンを押して、[設定]をクリックします。
- [設定]ウィンドウで、[表示]をクリックします。
- [表示ウィンドウ]で、[表示の詳細設定]をクリックします。
- ページの下部にある[テキストやその他のアイテムの高度なサイズ設定]をクリックします。
- ポップアップするウィンドウで、テキストのサイズを希望の設定に変更できます。
18分。 2017年。
Windows 10でフォントサイズを変更するにはどうすればよいですか?
Windows10でフォントサイズを変更する方法
- Windowsアイコンをクリックして、「設定」と入力します。
- 最初に表示されるオプションは設定アプリです。 …
- [アクセスのしやすさ]メニューオプションをクリックします。
- [表示]で、[テキストを大きくする]の下のスライダーを使用して、テキストを希望のサイズに調整します。
24日。 2019г。
Windows 10でテキストを暗くするにはどうすればよいですか?
Windows 10の画面でテキストを暗くするにはどうすればよいですか?
- ClearTypeにアクセスするには、コントロールパネルにアクセスして、[表示]オプションを選択します。
- [表示]ウィンドウの右側のペインで、[ClearTypeテキストの調整]リンクをクリックします。
- ClearTypeテキストチューナーウィンドウが画面に表示されます。
26分。 2016年。
Wordのテキストの太さを増やすにはどうすればよいですか?
文字の幅を調整する
- 拡大縮小する文字を選択します。
- Ctrl + Dを押して、[フォント]ダイアログボックスを表示します。
- [文字の間隔]タブ(Word 2007)または[詳細設定]タブ(Word 2010、Word 2013、およびWord 2016)が選択されていることを確認します。 …
- [スケール]ドロップダウンリストを使用して、文字に適用するスケーリングを指定します。 …
- [OK]をクリックします。
Windows 10フォントの問題を修正するにはどうすればよいですか?
この問題を解決するには、問題のあるアップデートを見つけてPCから削除する必要があります。 Windows 10フォントが見つからない、破損している–これは、Windows10とフォントに関するもう1つの比較的一般的な問題です。フォントが破損しているか欠落している場合は、この問題を修正するためにフォントを再インストールする必要があります。
Windows 10をアクティブ化せずにフォントを変更するにはどうすればよいですか?
Windows10でデフォルトのフォントを変更する方法
- Win+Rを押します。
- regeditと入力して、Enterキーを押します。
- [ファイル]>[エクスポート...]に移動して、レジストリファイルをハードドライブのどこかに保存します。
- メモ帳を開き、以下をコピーして貼り付けます。…
- [ファイル]>[保存]をクリックします。
- 「名前を付けて保存」タイプを「すべてのファイル」に変更します。
- [ファイル名]フィールドで、ファイルにを指定します。 …
- [保存]をクリックします。
テキストサイズを変更するにはどうすればよいですか?
Androidデバイスでフォントサイズを変更する方法
- 設定アプリを開き、[ユーザー補助]タブをタップします。 …
- 「フォントサイズ」をタップします。デバイスによっては、このオプションが「ビジョン」メニューに表示されない場合があります。
- フォントサイズを制御できるスライダーが表示されます。 …
- [完了]をタップして変更を保存します。
20日。 2020г。
コンピューター画面のフォントのサイズを変更するにはどうすればよいですか?
Androidデバイスでは、フォントサイズを調整したり、画面を拡大したり、コントラストレベルを調整したりできます。フォントサイズを変更するには、[設定]>[ユーザー補助]>[フォントサイズ]に移動し、画面のスライダーを調整します。
フォントサイズを大きくするためのショートカットは何ですか?
フォントサイズを大きくするには、Ctrl+]を押します。 (Ctrlキーを押しながら右角かっこキーを押します。)フォントサイズを小さくするには、Ctrl+[を押します。 (Ctrlキーを押しながら、左角かっこキーを押します。)
Win 10のコントロールパネルはどこにありますか?
キーボードのWindowsロゴを押すか、画面の左下にあるWindowsアイコンをクリックしてスタートメニューを開きます。そこで、「コントロールパネル」を検索します。検索結果に表示されたら、アイコンをクリックするだけです。
ノートパソコンの画面を暗くするにはどうすればよいですか?
スタートメニューまたはスタート画面から設定アプリを開き、「システム」を選択し、「表示」を選択します。 [明るさレベルの調整]スライダーをクリックまたはタップしてドラッグし、明るさレベルを変更します。
コンピュータ画面のテキストを暗くするにはどうすればよいですか?
[コントロールパネル]>[外観とパーソナライズ]>[表示]>[テキストとその他のアイテムの拡大または縮小]に移動してみてください。そこから、ドロップダウンボックスを使用して、テキストサイズを変更し、タイトルバー、メニュー、メッセージボックス、およびその他のアイテムでテキストを太字にすることができます。
入力を開始する前にテキストをフォーマットするのはなぜですか?
適切なフォーマットは、テキストのさまざまな部分を区別し、読者がメッセージを理解するのに役立ちます。 1文字から段落全体まで、ドキュメントのほぼすべての要素に書式を適用できます。本文は読みやすく、目に優しいものである必要があります。
フォントを太くするにはどうすればよいですか?
オフセットを使用してSilhouetteStudioでフォントを太くする方法
- Silhouette Studio内で、オフセットウィンドウに移動します。
- デザインを選択し、[オフセット]をクリックします。
- 次に、「距離」の横にあるスライダーを使用して、フォントを太くします。 …
- ここで、新しくオフセットしたデザインを元のテキストからドラッグして削除します。
最もコンパクトなフォントは何ですか?
利用可能なすべての凝縮フォントを一覧表示することは不可能ですが、いくつかの例を次に示します。
- FuturaCondensed。
- ジェネリカコンデンス。
- HelveticaCondensed。
- ソーホー。
- アヴァンギャルドゴシックコンデンス。
- FrutigerCondensed。
- ITCガラモンドナロー。
- ArialNarrow。
13日。 2020г。
-
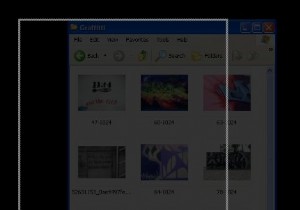 AquaSnapを使用して複数のウィンドウを生産的に管理する
AquaSnapを使用して複数のウィンドウを生産的に管理するWindowsマシンを使用している場合は、開いているウィンドウの管理に役立つプリインストールされたアプリケーションが大幅に不足していることをご存知でしょう。ほとんどのバージョンのWindowsでできる最善のことは、Windowsボタン+Mを使用して最小化することです。 。 Windows 7には、役立ついくつかの優れた機能があります。 もう少し派手になりたい場合でも、生産性を向上させたい場合でも、AquaSnapは調べたいフリーウェアアプリケーションです。開いている多数のウィンドウを生産的に操作するためのより良い方法があると、デュアルモニターを設定している場合に特に便利です。ウィンドウズ。こ
-
 管理者アカウントをメインアカウントとして使用すべきでない理由
管理者アカウントをメインアカウントとして使用すべきでない理由ほぼ全員が、プライマリコンピューターアカウントに管理者アカウントを使用しています。しかし、それに関連するセキュリティリスクがあります。悪意のあるプログラムまたは攻撃者がユーザーアカウントを制御できる場合、標準アカウントよりも管理者アカウントの方がはるかに多くの損害を与える可能性があります。標準アカウントをプライマリアカウントとして使用し、管理者の変更が必要になったときに一時的に権限を昇格させることで、自分自身を保護できます。 管理者アカウントと標準アカウントの違いは何ですか? 管理者アカウント(または管理者アカウント)は、基本的にコンピューター上で最も強力なアカウントタイプです。彼らは
-
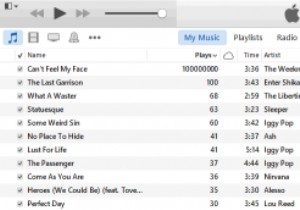 iTunesでの再生回数の調整[Windows]
iTunesでの再生回数の調整[Windows]iTunesの再生カウンターは最も見過ごされている機能の1つであり、比較的重要ではないように見えることを考えると、その理由を簡単に理解できます。 iPhoneやiPadなどのiOSデバイスでさえ、トラックを再生した回数は表示されません。 スタジオのアルバムやコンピレーションで取り上げられた曲は、別の矛盾をもたらします。あるバージョンでは、別のバージョンよりも多くの再生があります。 自分で再生回数を調整することで、このような不一致を解決できます。幸いなことに、見た目ほど高度ではありません。プロセス全体を数分で実行できます。 注 :次のトリックはWindowsでのみ機能します。 方向
