Windows 10のファイルを右クリックできませんか?
ファイルを右クリックできませんか?
ファイルエクスプローラーを再起動すると、マウスの右ボタンの問題が解決する場合があります。タスクマネージャーを実行する必要があります。キーボードのCtrl+Shift+Escキーを押します。タスクマネージャウィンドウで、[プロセス]タブの下にある[Windowsエクスプローラ]を見つけて選択します。 「再起動」をクリックすると、Windowsエクスプローラーが再起動します。
[スタート]ボタンを右クリックして[タスクマネージャー]を開き、[詳細]を表示して、[プロセス]タブを選択し、[Windowsプロセス]まで下にスクロールして、さらに[Windowsエクスプローラー]まで下にスクロールします。右クリックして再起動し、[OK]をクリックします。 PCを再起動します。
Windows 10で右クリックを有効にするにはどうすればよいですか?
幸いなことに、WindowsにはユニバーサルショートカットShift + F10があり、これはまったく同じことを行います。強調表示されているもの、またはカーソルがWordやExcelなどのソフトウェアのどこにある場合でも右クリックします。
マウスの右クリックが機能しない場合の6つの修正
- ハードウェアの問題を確認します。
- USBルートハブの電源管理設定を変更します。
- DISMを実行します。
- マウスドライバを更新します。
- タブレットモードをオフにします。
- Windowsエクスプローラを再起動し、グループポリシーの設定を確認します。
1分。 2021年。
Windows 10を右クリックできないのはなぜですか?
右クリックでファイルを操作できない場合は、タスクマネージャーでエクスプローラーを再起動するとうまくいく可能性があります。 [マウスとその他のポインティングデバイス]オプションを見つけて展開します。次に、コンピュータ/ラップトップ/タッチパッドドライブを右クリックします。
デスクトップが右クリックするのに永遠にかかるのはなぜですか?
最近Windowsを更新した場合は、右クリックを実行したときに右クリックのコンテキストメニューが表示されるまでに長い時間がかかることに気付くかもしれません。 …この問題の主な原因は、サードパーティのアプリとWindowsシェル拡張機能の間の競合です。サードパーティのシェル拡張機能が破損している可能性もあります。
ファイルエクスプローラーを右クリックできませんか?
Windowsファイルエクスプローラーを再起動します。右クリックでファイルを操作できない場合は、タスクマネージャーでエクスプローラーを再起動するとうまくいく可能性があります。
右クリックするとファイルエクスプローラーがクラッシュし続けるのはなぜですか?
この問題の影響を受けてデスクトップを右クリックすると、コンピュータはコンテキストメニューを表示しようとします。サードパーティのシェル拡張機能に問題があるために表示に失敗すると、ファイルエクスプローラがクラッシュします。
Windows 10でのファイルエクスプローラーのクラッシュを修正するにはどうすればよいですか?
Windows10ファイルエクスプローラーがクラッシュする
- 方法1:表示設定を変更します。
- 方法2:ファイルエクスプローラーの履歴をクリアします。
- 方法3:別のプロセスでフォルダウィンドウを起動します。
- 方法4:クラッシュの原因となっているアプリを見つけて、アンインストールします。
右クリック用のキーボードショートカットはありますか?
アイテムを選択して右クリックした後、「Shift-F10」を押します。ほとんどのWindowsプログラムでは、「Alt-Tab」を使用してウィンドウを切り替え、「Alt」キーを使用してメニューバーを選択します。
1.右クリックするアイテムを1つ以上選択します。 2. Shift+F10キーを押します。
Webサイトの右クリックを有効にする方法
- Codeメソッドを使用します。この方法では、以下の文字列を覚えておくか、安全な場所に正しく配置するだけです。…
- 設定からJavaScriptを無効にします。 JavaScriptを無効にして、右クリック機能を無効にするスクリプトの実行を防ぐことができます。 …
- その他の方法。 …
- Webプロキシの使用。 …
- ブラウザ拡張機能の使用。
29日。 2018г。
マウスがクリックされないことがあるのはなぜですか?
両方のマウスに同じ奇妙な左クリックの問題がある場合は、PCにソフトウェアの問題があることは間違いありません。システムのUSBポートにも問題がある可能性があります。有線マウスの場合は、マウスを別のUSBポートに接続してみてください。 USBドングル付きのワイヤレスマウスをお持ちの場合は、ドングルを別のUSBポートに移動してください。
ラップトップの右クリックを修正するにはどうすればよいですか?
マウスの自動クリックの問題を修正する
デスクトップの[マイコンピュータ]を右クリックします。表示されるウィンドウで、[ハードウェア]タブを左クリックします。次に、[デバイスマネージャ]オプションを左クリックします。デバイスアイテムのリストを下にスクロールし、マウスおよびその他のポインティングデバイスの左側にある+記号を左クリックします。
タスクバーを右クリックできないのはなぜですか?
ただし、試してみる価値は確かにあります。これを行うためのクイックガイドを次に示します。 Ctrl + Shift + Escを押して、タスクマネージャーを開きます。タスクマネージャーで、Windowsエクスプローラープロセスを見つけて右クリックし、[再起動]を選択します。タスクバーのアイコンを右クリックして、修正が有効かどうかを確認します。
-
 知っておくべき3つの便利なWindowsの秘訣
知っておくべき3つの便利なWindowsの秘訣Windowsの機能を拡張できるソフトウェアはたくさんありますが、Windowsには、多くの人が気付いていない隠れた機能や未知のトリックもいくつかあります。良い点は、これらの隠された機能をサードパーティのソフトウェアを使用せずにトリガーできることです。生産性を向上させ、多くの時間とフラストレーションを節約できる3つの秘訣をご紹介します。 1。 「送信」メニューおよびその他の右クリックコンテキストのトリック Windowsでファイルやフォルダを移動またはコピーする場合は、通常、ショートカットキーまたはコンテキストメニューのオプションを使用して、[コピー]および[貼り付け]コマンドを使用します。
-
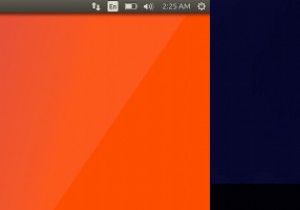 デュアルブート時に異なる時間を表示するWindowsとLinuxを修正
デュアルブート時に異なる時間を表示するWindowsとLinuxを修正システムがWindowsとLinuxの両方をデュアルブートする場合、システムクロックを同期させることが不可能であることに気付くかもしれません。 1つのOSで時計をどのように変更しても、他のOSの問題は修正されません。これは、WindowsとUnixベースのオペレーティングシステム間の時間管理方法についての意見の相違によるものです。幸い、これには比較的簡単な修正があります。 なぜこれが起こるのですか? コンピュータは現在の時刻をマザーボードの時計に保存します。これにより、コンピュータは電源がオフの場合でも時間を追跡できます。タイムゾーンを説明するために、オペレーティングシステムごとに異なる方法
-
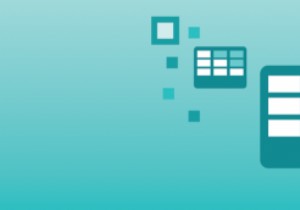 Excelの数式の操作:これらの基本を理解すると、プロのように見えます
Excelの数式の操作:これらの基本を理解すると、プロのように見えますExcelは、すっきりとした小さなテーブル、データ分析、すばらしいグラフ、ロジック、ネストされたステートメントなどを含むスプレッドシートを作成するための最良のツールの1つです。Excelには数百の数式と関数があるため、これらすべてが可能です。これらの機能は便利で強力ですが、ほとんどの人は基本的なSUM関数をほとんど知らず、ロジックやチャートを作成することは言うまでもありません。初心者のExcelユーザーの方は、基本的でありながら非常に便利なExcelの数式をいくつか紹介します。 1。 SUM SUMは、知っておくべき最も基本的な式の1つです。関数名自体からわかるように、2つ以上の数値を加算
