Windows 10のバッテリーの消耗を修正するにはどうすればよいですか?
[設定]に移動し、[システム]をクリックします。システムウィンドウの左側にあるバッテリーオプションをクリックします。バッテリーセーバーの設定を見つけて、設定を切り替えます–バッテリーが下がった場合、バッテリーセーバーを自動的にオンにします。スライダーを適切な位置に移動します。
Windows 10のバッテリーの消耗を防ぐにはどうすればよいですか?
Windows10でバッテリーの消耗の問題を修正する方法
- アプリがバックグラウンドで実行されないようにします。 …
- バッテリーセーバーをオンにします。 …
- 高速スタートアップを無効にします。 …
- 休止状態を無効にします。 …
- ネットワークアダプタの電源設定を変更します。 …
- インテルマネジメントエンジンインターフェイスドライバーをロールバックします。 …
- バッテリーの消耗の問題を解決するためのその他の提案。
Windows 10でラップトップのバッテリーが非常に速く消耗するのはなぜですか?
Windows 10は、原因を突き止めて抑制できるようにするのに役立ちます。設定アプリで起動します。 [システム]、[バッテリー]の順にクリックまたはタップして、残りの推定バッテリー寿命を示す概要ページを開きます。良いものにたどり着くには、[概要]見出しのすぐ下を見て、[アプリごとの電池使用量]をタップします。
Windows 10でバッテリーを修理するにはどうすればよいですか?
バッテリーが完全に充電されていない場合、最初に試すことができるのは、Windows10のバッテリートラブルシューティングです。
- [スタート]>[設定]>[更新とセキュリティ]>[トラブルシューティング]を開きます。
- 下にスクロールして、[電源]をクリックします。
- [トラブルシューティングの実行]をクリックします。
ノートパソコンのバッテリーを消耗しているのは何ですか?
Windowsバッテリーセーバーアプリを使用して、ラップトップのバッテリーを消耗しているものを見つけることができます。次のパスに従います:「開始」>「設定」>「システム」>「バッテリーセーバー」>「バッテリーの使用」 。各アプリがバッテリーを消耗しているスペースを分析するために使用するスペースの分析を取得します。
コンピュータのバッテリーが突然消耗するのはなぜですか?
通常、ラップトップのバッテリー障害の最も一般的な原因の1つは、バッテリーの放電または古いバッテリーです。ノートパソコンの電池が古くなっていると、すぐに電池がなくなる可能性があるため、電池を交換する時期です 。その上、ラップトップのバッテリーの問題には他にもいくつかの原因があります。ラップトップには多くの外部デバイスがあります。
バッテリーがすぐに消耗するのはなぜですか?
バッテリーは、使用していないときでも、高温のときははるかに速く消耗します。 。この種のドレインは、バッテリーを損傷する可能性があります。フル充電からゼロ、またはゼロからフルに充電することで、スマートフォンにバッテリーの容量を教える必要はありません。時々バッテリーを10%未満まで消耗させてから、一晩で完全に充電することをお勧めします。
ノートパソコンを常に接続したままにしておくのは悪いことですか?
ただし、ラップトップはバッテリーと同じくらい優れています。バッテリーの寿命と充電を長持ちさせるには、バッテリーを適切に管理することが不可欠です。 ノートパソコンを常に接続したままにしておくことは、バッテリーに悪影響を及ぼしません 、ただし、バッテリーの損傷を防ぐために、熱などの他の要因に注意する必要があります。
ラップトップのバッテリーの消耗を早めるにはどうすればよいですか?
ノートパソコンの電池の消耗の問題を解決するためのヒントとコツ
- それほど明るくはありません。 …
- MicrosoftEdgeブラウザを使用します。 …
- 電池が消耗するのを待たないでください。 …
- キーボードのバックライトをオフにします。 …
- より長いバッテリー寿命または最高のパフォーマンス。 …
- バッテリーセーバー。 …
- 不要なデバイスのプラグを抜きます。 …
- Bluetooth、Wi-Fiをオフにします。
PCをリセットするとバッテリーの問題は解決しますか?
Windows 10の組み込みシステムの復元機能は、PCを更新前の状態に戻します。 システムの復元により、バッテリーの充電の問題を修正できます 。 …Windowsを工場出荷時の設定にリセットすると、コンピューター上のすべての個人データとソフトウェアが消去されるため、保持するファイルをバックアップします。
Windows 10でバッテリー診断を実行するにはどうすればよいですか?
「C:battery-report。」と入力するか、 powercfg / batteryreport/outputを貼り付けます。 html” ウィンドウに移動し、Enterキーを押してコマンドを実行します。 PowerShellは、生成されたバッテリー寿命レポートのHTMLファイルの名前と、それがコンピューターのどこに保存されているかを通知します。この場合、それはバッテリーレポートと呼ばれます。
ノートパソコンでバッテリーが充電されないのはなぜですか?
ノートパソコンのバッテリーが充電されなくなる可能性のある変数はたくさんありますが、最も一般的な原因を3つの主な原因に絞り込みました。電源コードの問題、ソフトウェアの誤動作、バッテリーの状態の低下 。
ノートパソコンのバッテリーが1時間しか持続しないのはなぜですか?
設定。ノートブックの電力関連の設定をどのように設定するかは、バッテリーがコンピューターに電力を供給できる時間に影響を与える可能性があります。画面が最大の明るさになり、プロセッサがフルパワーで動作するように設定されていると、バッテリーの寿命が長くなります。 単一の充電サイクルはより短い時間続きます。
ノートパソコンのバッテリーがオフのときでも非常に速く消耗するのはなぜですか?
これはかなり一般的な問題であり、通常は接続スタンバイ機能が原因で発生します。 。次に、ラップトップのバッテリーが自己放電すると言う人もいます。これは不適切なシャットダウンの原因であり、電源ボタンを押したままにしてデバイスの電源を完全に切ることで修正できます。
バッテリーなしでノートパソコンを使用できますか?
電源アダプターとコンセントに接続されている限り、バッテリーなしでノートパソコンを使用できます 。ただし、プラグが完全に失われると、システムの電源がオフになり、ファイルやOSに損傷を与える可能性があります。
-
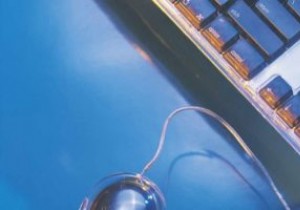 最近更新されたWindowsドライバーを表示する方法
最近更新されたWindowsドライバーを表示する方法コンピュータの自動更新が便利な場合があります。ほとんどの場合、コンピュータのソフトウェアはあまりファンファーレなしで更新されますが、それらのインストールによって問題が発生する場合があります。ドライバーを更新すると、システムがクラッシュする場合があります。新しいドライバーは、ハードウェアのパフォーマンスに不具合を引き起こす可能性もあります。 ドライバーとは何ですか? すべてのコンピューターには、ソフトウェアとハードウェアの2つのコンポーネントがあります。ハードウェアは、手に持つことができるコンピューターの物理コンポーネントです。マザーボード、RAM、マウス、キーボードはハードウェアの例です
-
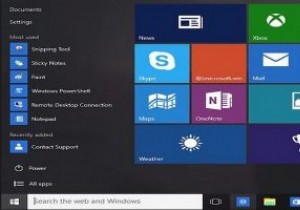 Windows10でタスクバーが隠れない問題を修正する方法
Windows10でタスクバーが隠れない問題を修正する方法一部のWindowsユーザーは、タスクバーを常に表示して、特定のオプションをすぐに利用できるようにすることを好む場合がありますが、ほとんどの人は、使用していないときは非表示にすることを好みます。ただし、タスクバーに独自の心があり、非表示にしたくない場合があります。 自動非表示機能が有効になっていることはわかっていますが、セットアップが機能していないようです。問題をすばやく修正するだけでよい場合もあれば、もう少し深く掘り下げる必要がある場合もあります。うまくいけば、修正は機能を有効にするか、ExpressProcessを再起動するのと同じくらい簡単です。タスクバーが隠れない問題を修正する方法を
-
 標準ユーザーアカウントとは何ですか?Windowsでアカウントを有効にする方法
標準ユーザーアカウントとは何ですか?Windowsでアカウントを有効にする方法Windowsオペレーティングシステムを最初にインストールして構成するとき、Windowsはそれを使用するためにユーザーアカウントを作成するように促します。デフォルトでは、Windowsで作成する最初のユーザーアカウントは管理者アカウントです。このデフォルトの管理者アカウントを使用すると、システム設定を変更したり、ドライバー、ソフトウェア、その他の重要な更新を簡単にインストールしたりできます。 現状では、このレベルの電力を日常的に使用することは、システムのセキュリティと安定性の点でそれほど優れていません。これに対処するために、Windowsには標準ユーザーアカウントと呼ばれるものがあります。
