Windows 10レジストリでデフォルトのプログラムを設定するにはどうすればよいですか?
レジストリのデフォルトプログラムを変更するにはどうすればよいですか?
レジストリを使用してこれを強制できます:
- レジストリエディタ(regedit.exe)を起動します
- HKEY_CLASSES_ROOTに移動します。
- [編集]メニューから[新規]-[キー]を選択します。
- 「。」の名前を入力してください…
- 新しい「。」を選択します…
- (デフォルト)値をダブルクリックします。
- 開くために使用されるHKEY_CLASSES_ROOTに変更します。例: notepad.exeアプリケーションのNOTEPAD。 …
- [OK]をクリックします。
Windows 10でデフォルトのファイルの関連付けを変更するにはどうすればよいですか?
Windows10のデフォルトプログラムを変更する
- [スタート]メニューで、[設定]>[アプリ]>[デフォルトのアプリ]を選択します。
- 設定するデフォルトを選択してから、アプリを選択します。 MicrosoftStoreで新しいアプリを入手することもできます。 …
- あなたはあなたが欲しいかもしれません。 Microsoftが提供するもの以外のアプリを使用して自動的に開くPDFファイル、電子メール、または音楽。
Windows 10ですべてのユーザーのデフォルトプログラムを設定するにはどうすればよいですか?
スタートボタンをクリックしてデフォルトのアプリ設定の入力を開始し、[デフォルトのアプリ設定]をクリックします。それを検索せずに、Windows 10では、[スタート]ボタンをクリックしてからGearをクリックします。これにより、Windowsの設定が表示され、[アプリ]、[左側の列のデフォルトのアプリ]の順にクリックします。
まず、Androidデバイスの設定に移動します。これはほとんどの場合、アプリ間またはホーム画面のプルダウンメニューに配置できる歯車の形をしたアイコンです。 [設定]で、[アプリ]または[アプリの設定]を見つけます。次に、上部にある[すべてのアプリ]タブを選択します。 Androidが現在デフォルトで使用しているアプリを見つけます。
ファイルの関連付けを変更するにはどうすればよいですか?
メールの添付ファイルのファイルの関連付けを変更する
- Windows 7、Windows 8、およびWindows 10では、[スタート]を選択し、[コントロールパネル]と入力します。
- プログラムの選択>特定のプログラムでファイルタイプを常に開くようにします。 …
- [関連付けの設定]ツールで、プログラムを変更するファイルの種類を選択し、[プログラムの変更]を選択します。
デフォルトでコマンドプロンプトでプログラムを開くにはどうすればよいですか?
Windowsキーをタップし、cmd.exeと入力し、結果を選択してコマンドプロンプトを開きます。 control /nameMicrosoftと入力します。 DefaultPrograms / page pageDefaultProgramをクリックして、「デフォルトプログラムの設定」コントロールパネルウィンドウを開きます。
Windows 10でファイルタイプのデフォルトプログラムを変更するにはどうすればよいですか?
Windows10でファイルの関連付けを変更する方法
- [スタート]ボタンを右クリックして(またはWIN + Xホットキーを押して)、[設定]を選択します。
- リストからアプリを選択します。
- 左側のデフォルトアプリを選択します。
- 少し下にスクロールして、[ファイルの種類ごとにデフォルトのアプリを選択]を選択します。
- デフォルトのプログラムを変更するファイル拡張子を見つけます。
11日。 2020г。
Windows 10をデフォルト設定に復元するにはどうすればよいですか?
ファイルを失うことなくWindows10を工場出荷時のデフォルト設定にリセットするには、次の手順を実行します。
- 設定を開きます。
- [更新とセキュリティ]をクリックします。
- [リカバリ]をクリックします。
- [このPCをリセット]セクションで、[開始]ボタンをクリックします。 …
- [ファイルを保持する]オプションをクリックします。 …
- [次へ]ボタンボタンをクリックします。
31日。 2020г。
Windows 10でデフォルトのファイルの関連付けを削除するにはどうすればよいですか?
Windows10でファイルタイプの関連付けを削除する方法
- Windowsキー+Iを押して[設定]を開き、[システム]をクリックします。
- 次に、左側のウィンドウペインから[デフォルトのアプリ]を選択します。広告。
- [Microsoftが推奨するデフォルトにリセット]の下の[リセット]をクリックします。
- これで、すべてのファイルタイプの関連付けがMicrosoftのデフォルトにリセットされました。
17февр。 2021年。
デフォルトのグループポリシーアプリを設定するにはどうすればよいですか?
この記事の内容
- グループポリシーエディターを開き、コンピューターの構成管理用テンプレートに移動します。Windowsコンポーネントファイルエクスプローラーデフォルトの関連付け構成ファイル設定を設定します。 …
- [有効]をクリックし、[オプション]領域で、デフォルトの関連付け構成ファイルの場所を入力します。
27月。 2017年。
ファイルを開くものをリセットするにはどうすればよいですか?
defaltプログラムをリセットしてファイルを開くにはどうすればよいですか?
- [スタート]ボタンをクリックして[デフォルトプログラム]をクリックし、[デフォルトプログラム]をクリックしてデフォルトプログラムを開きます。
- [ファイルの種類またはプロトコルをプログラムに関連付ける]をクリックします。
- プログラムをデフォルトとして機能させるファイルの種類またはプロトコルをクリックします。
- [プログラムの変更]をクリックします。
22янв。 2010г。
ファイルの関連付けをデフォルトに戻すにはどうすればよいですか?
Windows 10でファイルの関連付けをリセットするには、次の手順を実行します。
- 設定を開きます。
- アプリに移動–デフォルトのアプリ。
- ページの下部に移動し、[Microsoftが推奨するデフォルトにリセット]の下の[リセット]ボタンをクリックします。
- これにより、すべてのファイルタイプとプロトコルの関連付けがMicrosoftが推奨するデフォルトにリセットされます。
19分。 2018г。
Windows 10の既定のプログラムのコントロールパネルで関連付けを作成するにはどうすればよいですか?
デフォルトのプログラムコントロールパネルで関連付けを作成する
- タスクバーでCortanaを使用して、デフォルトのプログラムを検索します。
- [デフォルトのプログラムを設定する]オプションをクリックします。
- 目的のプログラムを選択し、[このプログラムのデフォルトを選択]オプションをクリックします。
- プログラムの関連付けを設定するように求められたら、[保存]ボタンをクリックします。
- [OK]をクリックします。
18янв。 2017年。
-
 PCがEmotetマルウェアに感染しているかどうかを確認する方法
PCがEmotetマルウェアに感染しているかどうかを確認する方法Emotetは、何年にもわたって巡回している本当に厄介なマルウェアです。これは、被害者のコンピューターに忍び込み、被害者の財務情報を盗むことを専門とする銀行のトロイの木馬です。それはとても卑劣なので、PCに潜んでいるのを見つけるのは難しいかもしれません。 PCがEmotetマルウェアに感染しているかどうかを確認する方法を見てみましょう。 1。 EmoCheckツールの使用 幸い、JapanCERTではEmotetのチェックが簡単になりました。彼らはEmoCheckと呼ばれるツールを作成しました。このツールは、PC上ですばやく簡単にスキャンを実行します。 EmoCheckを使用するには、まず
-
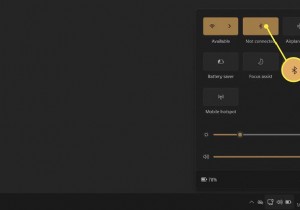 Windows11でBluetoothをオンにする方法
Windows11でBluetoothをオンにする方法知っておくべきこと: 設定のBluetoothオプションからBluetoothをオンにします アプリまたはクイック設定 タスクバーに表示されます。 開始設定Bluetoothとデバイストグルボタンをオンに切り替えます Bluetoothを有効にします。 ネットワークBluetoothを選択します ボタンを押してオンまたはオフにします。 この記事では、Windows 11でBluetoothをオンにし、他のBluetoothデバイスとのワイヤレス接続を確立する簡単な手順について説明します。 Windows 11のBluetoothはどこにありますか? Bluetooth設定は、Wi
-
 Windows10でカーネルセキュリティチェックの失敗を修正する方法
Windows10でカーネルセキュリティチェックの失敗を修正する方法Windowsでブルースクリーン(BSoD)を経験したことがある場合は、これがどれほど煩わしいことかご存知でしょう。このエラーが発生する理由はいくつかあります。たとえば、メモリの問題、ウイルス、破損したWindowsシステムファイル、ハードディスクエラーなどです。この記事では、「KERNEL_SECURITY_CHECK_FAILURE」エラーによって引き起こされたブルースクリーンの修正に焦点を当てます。 「KERNEL_SECURITY_CHECK_FAILURE」エラーの原因はたくさんあります。解決策を検討して、その原因のいくつかを修正します。 システムファイルチェッカーを実行する シ
