ディスクなしでDellWindows7を工場出荷時にリセットするにはどうすればよいですか?
ディスクをインストールせずにWindows7を工場出荷時の設定にリセットするために実行する必要のある手順は次のとおりです。手順1:[スタート]をクリックし、[コントロールパネル]を選択して[システムとセキュリティ]をクリックします。ステップ2:新しいページに表示される[バックアップと復元]を選択します 。
CDなしでDellコンピュータを工場出荷時の設定に復元するにはどうすればよいですか?
CDなしでDellノートパソコンを再起動する方法
- 「F8」キーを繰り返し押しながら、Dellの電源を入れます。 …
- Factory Restore画面が表示されたら、「Next」をクリックします。 …
- リストから「破壊的回復」の実行を選択します。
- [次へ]または[続行]をクリックして、Dellコンピュータの再フォーマットを続行します。
[電源]>[再起動]ボタンをクリックしているときに「Shift」キーを押して、WinREを起動します。 [トラブルシューティング]>[このPCをリセット]に移動します。次に、次の2つのオプションが表示されます。「ファイルを保持する 」または「すべてを削除」。
デルのコンピュータを強制的にリセットするにはどうすればよいですか?
Windowsプッシュボタンリセットを使用してDellコンピュータを復元する
- [開始]をクリックします。 …
- [このPCをリセットする(システム設定)]を選択します。
- [このPCをリセット]で、[開始]を選択します。
- すべてを削除するオプションを選択します。
- このコンピューターを保持している場合は、[ファイルを削除する]を選択します。 …
- 画面の指示に従って、リセットプロセスを完了します。
PC Windows 7を工場出荷時にリセットできないのはなぜですか?
リカバリパーティションが破損しており、工場出荷時の状態にリセットされません。工場出荷時の復元パーティションがハードドライブ上になく、HPリカバリディスクがない場合、工場出荷時の復元を行うことはできません。最善の方法は、クリーンインストールを行うことです。 。
Windows 7コンピューターをきれいにワイプするにはどうすればよいですか?
1. [スタート]をクリックし、[コントロールパネル]を選択します。 [システムとセキュリティ]をクリックし、[アクションセンター]セクションで[コンピューターを以前の状態に復元する]を選択します。 2. [高度な回復方法]をクリックし、[コンピューターを工場出荷時の状態に戻す]を選択します。
デルのノートパソコンをハードリセットするにはどうすればよいですか?
電源ボタンを10秒以上押し続けます 。電源ボタンの長押しに失敗した場合は、システムをリセットしてください。
Dell Inspironデスクトップを工場出荷時の設定に復元するにはどうすればよいですか?
DellInspironデスクトップコンピュータを工場出荷時にリセットする方法…
- 「デスクトップ」タイルをクリックします。 …
- [アプリ]と[DellBackupandRecovery]を選択します。 [リカバリ]ボタンをクリックします。
- 「システムリカバリ」、「はい」、「続行」の順に選択します。 「ファクトリイメージ」をクリックします。
Windows 7からすべての個人データを削除するにはどうすればよいですか?
2。 Windows7コンピューターをワイプしてすべてを削除する
- プログラムを起動し、[ツール]ボタンを選択して、[データのワイプ]を選択します
- データを消去するパーティションまたはディスクを選択し、消去時間を設定します。
- [続行]をクリックしてデータを消去し、完了するまで待ちます。
Windows 7でファイルを完全に削除するにはどうすればよいですか?
ファイルをすぐに完全に削除する場合は、キーボードのShift+Delキーを押します 次に、Shift+Enterキーを押して選択を確認します。
コンピューターからすべてのデータを消去するにはどうすればよいですか?
PCをリセットするには
- 画面の右端からスワイプして[設定]をタップし、[PC設定の変更]をタップします。 …
- [更新とリカバリ]をタップまたはクリックしてから、[リカバリ]をタップまたはクリックします。
- [すべて削除してWindowsを再インストールする]で、[開始]をタップまたはクリックします。
- 画面の指示に従います。
管理者の知らないうちにDellノートパソコンを工場出荷時の設定にリセット…
- ログイン画面で、画面の右下隅にある電源アイコンをクリックします。 …
- コンピュータが再起動し、トラブルシューティングオプション画面が表示されます。 …
- これで、コンピュータをリセットまたは更新するためのオプションが表示されます。 …
- [次へ]をクリックします。
システム設定で同じ[このPCをリセット]機能にアクセスし、[開始]を選択します。 [削除]を選択 コンピュータを一掃するためのすべて。ファイルのみを削除するか、すべてを削除してドライブ全体をクリーンアップするかを選択できます。プロセスが完了すると、コンピューターは新しいドライブで再起動します。
-
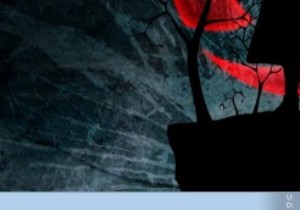 KeyFreeze –画面をロックせずにキーボードとマウスをロックするシンプルなアプリ
KeyFreeze –画面をロックせずにキーボードとマウスをロックするシンプルなアプリすべてのWindowsユーザーにとって、「Win + L」は、システムをロックして不正なアクティビティからシステムを保護するための便利なショートカットです。このアクションは便利ですが、画面を含むシステム全体をロックします。ただし、キーボードとマウスだけをロックしたいが、画面はロックしたくない場合があります。これには、映画を見ているときに子供がシステムをいじるのをブロックしたり、コンピューターでのアクティビティの進行状況を追跡したりすることなどが含まれますが、これに限定されません。 理由が何であれ、Windows用のアプリは常に存在し、BlueLife KeyFreezeは、タスクをシンプルか
-
 ノートパソコンの蓋を閉じたときにWindowsを実行し続ける方法
ノートパソコンの蓋を閉じたときにWindowsを実行し続ける方法ラップトップの蓋を閉じると、Windowsのデフォルトの動作はスリープ状態になります。これは、電力を節約し、バッテリーの寿命を延ばすのに役立ちます。ただし、ラップトップの蓋が閉じていても、Windowsをバックグラウンドで実行し続ける必要がある場合があります。 Windows10でそれを実行する方法は次のとおりです。 ノートパソコンの動作を維持する Windowsでは、画面の右下隅にある通知トレイをクリックします。セクションの下部にはオプションのリストがあり、そのうちの1つは「すべての設定」であり、歯車のアイコンで表されます。このオプションをタップします。 新しいウィンドウが開き、Win
-
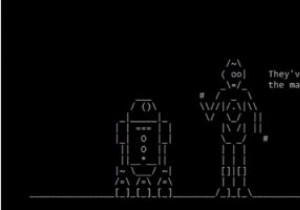 8つのWindows10イースターエッグとあなたが探し出すことができる秘密
8つのWindows10イースターエッグとあなたが探し出すことができる秘密Microsoftには、イースターエッグ、秘密のゲーム、その他の奇妙なものをオペレーティングシステムに隠してきた長い歴史があります。 Windows95のMicrosoftOfficeのHallofTortured Souls、またはWord 97のPinballを忘れることができるのは誰ですか? Windows 10は、以前のバージョンほど遊び心がなく、2002年に信頼できるコンピューティングイニシアチブを開始して以来、イースターエッグを段階的に廃止しています。しかし、まだいくつかの隠れた驚きがあります。これが私たちのお気に入りのWindows10イースターエッグと秘密です。 1。ドゥームの
