Ubuntuを再インストールするにはどうすればよいですか?
Ubuntuを再インストールしてデータと設定を保持するにはどうすればよいですか?
Ubuntuを再インストールしますが、個人データは保持します
ステップ1)最初のステップは、 UbuntuLiveDVDまたはUSBドライブを作成することです。 、Ubuntuを再インストールします。詳細なガイドにアクセスして、Ubuntu Live DVD/USBドライブを使用して戻ってください。ステップ2)コンピューターをUbuntuLiveディスクで起動します。ステップ3)「Ubuntuのインストール」を選択します。
データを失うことなくUbuntuを再インストールできますか?
Ubuntuを新しくインストールしても、ユーザーがインストールプロセスでドライブをフォーマットするか指示しない限り、ユーザーの個人データやファイルに影響を与えることはありません。 パーティション。これを行う手順の文言は、ディスクを消去してUbuntuをインストールし、パーティションをフォーマットすることです。
USBなしでUbuntuをインストールできますか?
UNetbootinを使用できます cd/dvdまたはUSBドライブを使用せずにWindows7からデュアルブートシステムにUbuntu15.04をインストールする。
Ubuntuの再インストールにはどのくらい時間がかかりますか?
インストールが開始され、 10〜20分かかるはずです。 完了します。終了したら、コンピューターを再起動してからメモリースティックを取り外します。 Ubuntuの読み込みが開始されます。
APTパッケージを再インストールするにはどうすればよいですか?
sudo apt-getを使用してパッケージを再インストールできます install –reinstallpackagename。これにより、パッケージが完全に削除され(ただし、それに依存するパッケージは削除されません)、パッケージが再インストールされます。これは、パッケージに多くの逆依存関係がある場合に便利です。
ファイルを失うことなくUbuntu18.04を再インストールするにはどうすればよいですか?
データを失うことなくUbuntu18.04を再インストールする方法
- 起動可能なUSBを使用してUbuntuを起動します。
- 必ずデータをバックアップしてください。
- Ubuntuの再インストールを試みてください。
- 成功しなかった場合は、すべてのディレクトリを削除してください。
- 求められた場合は、以前の名前とパスワードを入力してください。
- Ubuntuを再起動します。
- バックアップデータを再インストールして復元します。
パーティションを削除せずにUbuntuをインストールするにはどうすればよいですか?
データを失うことなく、別のホームパーティションでUbuntuを再インストールします。 スクリーンショット付きのチュートリアル。
- インストール元の起動可能なUSBドライブを作成します:sudo apt-getinstallusb-creator。
- ターミナルから実行します:usb-creator-gtk。
- ダウンロードしたISOまたはライブCDを選択します。
データを失うことなくLinuxを再インストールするにはどうすればよいですか?
オペレーティングシステムを再インストールすると、すべてが削除されます 。データを保持する唯一の方法は、ライブUSBから起動し、データを外部ドライブにコピーすることです。将来的には、論理ボリュームを使用して、障害が発生した場合に保持するデータ用に別の論理ボリュームを作成します。
-
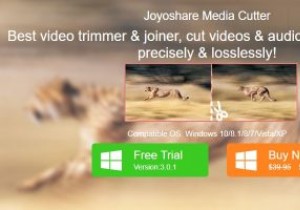 Joyoshare Media Cutter for Windowsを使用して、ビデオを簡単にトリミングおよび編集できます
Joyoshare Media Cutter for Windowsを使用して、ビデオを簡単にトリミングおよび編集できますこれはスポンサー記事であり、Joyoshareによって可能になりました。実際の内容と意見は、投稿が後援されている場合でも、編集の独立性を維持している著者の唯一の見解です。 動画は私たちの大切な瞬間の完璧な記念品ですが、それらの瞬間を生き生きとその場で維持するために、私たちの好みに合わせて動画を編集することは常に良い考えです。ビデオの特定のセクションをトリミングして、不要な部分を削除したい場合があります。または、複数の動画を1つのファイルに結合したり、動画を人気のある形式に変換したり、ソーシャルネットワークで共有できるようにするための小さな編集作業を行ったりしたい場合もあります。 通常、イ
-
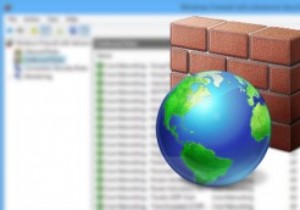 Windowsファイアウォールを使用して高度なファイアウォールルールを作成する方法
Windowsファイアウォールを使用して高度なファイアウォールルールを作成する方法ファイアウォールは、安全でないインターネットから私たちを保護するための重要かつ必要なツールです。最近のOSのほとんどにはファイアウォールが組み込まれていますが、問題は、ファイアウォールの存在を知っている人はほとんどおらず、ファイアウォールの構成方法を知っている人はごくわずかであるということです。 Windowsも例外ではありません。デフォルトでは、すべての着信および発信トラフィックを制御できる適切なファイアウォールが組み込まれています。この組み込みのWindowsファイアウォールは、あまり使いにくいユーザーインターフェイスと複雑なルールを備えているため、少し不格好ですが、ブロック、制限、ホ
-
 PS4コントローラーをWindows10に接続する方法
PS4コントローラーをWindows10に接続する方法PCゲーマーは、ゲームの最大の喜びが私たちのリグにあることを知っています。 PCでゲームパッドをセットアップするのが厄介であるという不満は神話であり、Steamが最近PS4コントローラーサポートをプラットフォームに統合し、DualShock4をゲームパッドをサポートするすべてのゲームとシームレスに連携させることでさらに神話になりました。 PS4コントローラーをPCに接続する方法はいくつかありますが、ここではそれらすべてについて説明します。 Bluetooth経由でPS4コントローラーを接続 [スタート]メニューをクリックし、「bluetooth」と入力します 、[Bluetooth設定]を
