Windows Updateを無効にすることはできますか?
[更新とセキュリティ]をクリックします。 WindowsUpdateをクリックします。 [詳細オプション]ボタンをクリックします。 [更新の一時停止]セクションで、ドロップダウンメニューを使用して、更新を無効にする期間を選択します。
Windows Updateを無効にしても安全ですか?
一般的な経験則として、セキュリティパッチが不可欠であるため、更新を無効にすることはお勧めしません。しかし、Windows10の状況は耐え難いものになっています。 …さらに、Homeエディション以外のバージョンのWindows 10を実行している場合は、今すぐ更新を完全に無効にすることができます。
Windows 10の更新を完全にオフにするにはどうすればよいですか?
ServicesManagerでWindowsUpdateサービスを無効にするには、次の手順に従ってください。
- Windowsキー+Rを押します。…
- WindowsUpdateを検索します。
- Windows Updateを右クリックし、[プロパティ]を選択します。
- [全般]タブで、[スタートアップの種類]を[無効]に設定します。
- [停止]をクリックします。
- [適用]をクリックし、[OK]をクリックします。
- コンピュータを再起動します。
Windows10の自動更新をオンにする
- 画面の左下にあるWindowsアイコンを選択します。
- [設定コグ]アイコンをクリックします。
- [設定]が表示されたら、下にスクロールして[更新とセキュリティ]をクリックします。
- [更新とセキュリティ]ウィンドウで、必要に応じて[更新の確認]をクリックします。
1月。 2020г。
Windowsの更新を完全にオフにするにはどうすればよいですか?
「WindowsUpdateサービス」をダブルクリックして、一般設定にアクセスします。 [スタートアップ]ドロップダウンから[無効]を選択します。完了したら、[OK]をクリックしてPCを再起動します。このアクションを実行すると、Windowsの自動更新が完全に無効になります。
Windowsを更新しないとどうなりますか?
更新には、Windowsオペレーティングシステムやその他のMicrosoftソフトウェアをより高速に実行するための最適化が含まれる場合があります。 …これらの更新がないと、ソフトウェアの潜在的なパフォーマンスの向上や、Microsoftが導入する完全に新しい機能を見逃してしまいます。
Windows Update中にPCの電源を切るとどうなりますか?
意図的であろうと偶発的であろうと、更新中にPCをシャットダウンまたは再起動すると、Windowsオペレーティングシステムが破損し、データが失われ、PCの速度が低下する可能性があります。これは主に、更新中に古いファイルが変更または新しいファイルに置き換えられているために発生します。
Windows 10で自動ダウンロードを停止するにはどうすればよいですか?
接続を従量制として示し、Windows10アップデートの自動ダウンロードを停止する方法は次のとおりです。
- [スタート]メニューを開き、[設定]歯車アイコンをクリックします。
- ネットワークとインターネットを選択してください。
- 左側でWi-Fiを選択します。 …
- [従量制接続]で、[従量制接続として設定]と表示されているトグルをフリックします。
7分。 2017年。
Windows 10アップデートをアンインストールするにはどうすればよいですか?
[スタート]ボタンをクリックしてから、[設定]歯車をクリックします。設定アプリが開いたら、[更新とセキュリティ]をクリックします。ウィンドウ中央のリストから、[更新履歴の表示]をクリックし、左上隅の[更新のアンインストール]をクリックします。
Windows 10でコンピューターを高速化するにはどうすればよいですか?
Windows10でPCのパフォーマンスを向上させるためのヒント
- Windowsおよびデバイスドライバーの最新の更新プログラムがあることを確認してください。 …
- PCを再起動し、必要なアプリのみを開きます。 …
- ReadyBoostを使用してパフォーマンスを向上させます。 …
- システムがページファイルサイズを管理していることを確認してください。 …
- ディスク容量が少ないかどうかを確認し、空き容量を増やします。 …
- Windowsの外観とパフォーマンスを調整します。
Windows10でWindowsUpdateを開くにはどうすればよいですか?
Windows 10では、デバイスをスムーズかつ安全に実行し続けるために、最新の更新をいつどのように取得するかを決定します。オプションを管理し、利用可能な更新プログラムを確認するには、[WindowsUpdateの確認]を選択します。または、[スタート]ボタンを選択し、[設定]>[更新とセキュリティ]>[WindowsUpdate]に移動します。
Windows 10を修復するにはどうすればよいですか?
Windows10を修復および復元する方法
- [スタートアップ修復]をクリックします。
- ユーザー名を選択してください。
- メインの検索ボックスに「cmd」と入力します。
- コマンドプロンプトを右クリックして、[管理者として実行]を選択します。
- コマンドプロンプトでsfc/scannowと入力し、Enterキーを押します。
- 画面の下部にあるダウンロードリンクをクリックします。
- [同意する]をクリックします。
19日。 2019г。
Windows Updateを開くにはどうすればよいですか?
画面の右端からスワイプして(または、マウスを使用している場合は、画面の右下隅をポイントし、マウスポインターを上に移動して)、Windows Updateを開き、[設定]>[PC設定の変更]>[更新]を選択します。およびリカバリ>WindowsUpdate。更新を手動で確認する場合は、[今すぐ確認]を選択します。
コンピューターが更新プログラムのインストールでスタックした場合の対処方法
スタックしたWindowsUpdateを修正する方法
- 更新が実際にスタックしていることを確認してください。
- オフにしてからもう一度オンにします。
- WindowsUpdateユーティリティを確認してください。
- Microsoftのトラブルシューティングプログラムを実行します。
- セーフモードでWindowsを起動します。
- システムの復元に戻ります。
- WindowsUpdateファイルのキャッシュを自分で削除します。
- 徹底的なウイルススキャンを開始します。
26日。 2021年。
Windows Updateの再起動をキャンセルするにはどうすればよいですか?
[コンピューターの構成]>[管理用テンプレート]>[Windowsコンポーネント]>[WindowsUpdate]に移動します。 [スケジュールされた更新の自動インストールで自動再起動しない]をダブルクリックします。[有効]オプションを選択し、[OK]をクリックします。
Windows Updateにはどのくらい時間がかかりますか?
ソリッドステートストレージを搭載した最新のPCでWindows10を更新するには、10〜20分かかる場合があります。従来のハードドライブでは、インストールプロセスに時間がかかる場合があります。また、更新のサイズも所要時間に影響します。
-
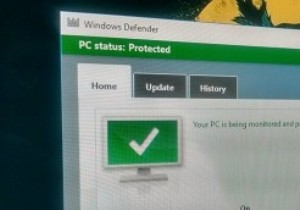 永続的な感染をクリアするためにWindowsDefenderをオフラインで使用する方法
永続的な感染をクリアするためにWindowsDefenderをオフラインで使用する方法Windows Defenderは、Windowsシステムにプリインストールされているデフォルトのウイルス対策ソフトウェアです。 Windowsプラットフォームで利用できるサードパーティのウイルス対策ソリューションはたくさんありますが、Windows Defenderは非常にうまく機能し、他のウイルス対策ソリューションとは異なり、リソースを大量に消費することはありません。 とはいえ、最高のウイルス対策ソリューションを使用している場合でも、システムと緊密に統合されている永続的なウイルスやマルウェアに感染する可能性があります。これらのタイプの感染は、通常の方法では除去できません。これに対処するた
-
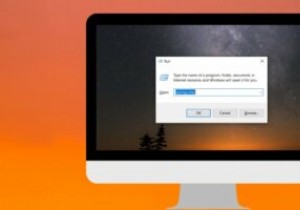 すべてのWindowsユーザーが知っておくべき便利な実行コマンド
すべてのWindowsユーザーが知っておくべき便利な実行コマンドWindowsの豊富なツールをすばやく簡単にキーボードで実行する方法は、「ファイル名を指定して実行」コマンドを使用することです。ツールまたはタスクの対応する実行コマンドを知っている場合は、そのツールまたはタスクにアクセスする最も簡単な方法を知っています。このお気に入りの実行コマンドのリストは、生産性の向上に役立ちます。 注 :勝つを押す + R キーボードで[実行]ダイアログボックスを開き、以下のコマンドのいずれかを入力して、それぞれのツールにアクセスします。 実行コマンドのリスト 1. services.msc –「services.msc」と入力してEnterボタンを押すと
-
 PCがランダムなUSBノイズを発生しないようにする
PCがランダムなUSBノイズを発生しないようにするUSBデバイスを接続および切断するときにWindowsが発生する接続/切断ノイズについては、私たち全員がよく知っています。しかし、理由もなくランダムなUSBノイズを聞くと、物事は少し不気味になります。突然、不可解にコンピュータで作業しているときに、USBノイズが数秒間途方に暮れ、接続して再接続します。その間、どの悪魔がコンピュータを所有していたのか疑問に思います。 これらのファントムUSBノイズを追い払うのに役立つヒントをいくつか紹介します。 デバイスマネージャーの使用 これは迅速で簡単な方法です(ただし、後述するツールほど堅牢ではありません)。それが機能する場合は、サードパーティソフト
