ベストアンサー:WiFi Windows 10をオンにできないのはなぜですか?
Windows 10でWiFiをオンにできないのはなぜですか?
以下を参照してください)コントロールマネージャーに移動し、次にデバイスマネージャーに移動してWiFiアダプターを検索/識別します。アダプタをクリックして、ファンクションドライバを表示します。関数ドライバーを右クリックし、[プロパティ]をクリックします。 …Wifiアダプターにアクセスできない場合は、最初にハードリブートを実行する必要があります–すべてのウィンドウを閉じます。
Windows 10で手動でWiFiをオンにするにはどうすればよいですか?
スタートメニューからWi-Fiをオンにする
- Windowsボタンをクリックして「設定」と入力し、検索結果に表示されたアプリをクリックします。 …
- 「ネットワークとインターネット」をクリックします。
- [設定]画面の左側にあるメニューバーの[Wi-Fi]オプションをクリックします。
- Wi-Fiオプションを「オン」に切り替えて、Wi-Fiアダプターを有効にします。
20日。 2019г。
Wi-Fiをオンにできないのはなぜですか?
AndroidデバイスでWi-Fiがオンになっていないときに最初に行うことは、機内モードが有効になっていないことを確認することです。 …または、[設定]>[ネットワークとインターネット]>[詳細設定]に移動して、機内モードをオフに切り替えることもできます。機内モードが無効になっている場合は、有効にしてから再度無効にすることもできます。
コンピューターでWiFiがオンにならないのはなぜですか?
破損または古いネットワークアダプタドライバも、WiFiのオンを停止する可能性があります。ネットワークアダプタードライバーを更新して、「Windows10WiFiがオンにならない」問題のトラブルシューティングを改善できます。 …DriverEasyを実行し、[今すぐスキャン]をクリックします。その後、Driver Easyがコンピューターをスキャンし、問題のあるドライバーを検出します。
Wi-Fiをオンにするにはどうすればよいですか?
電源を入れて接続する
- 画面の上から下にスワイプします。
- Wi-Fiを長押しします。
- Wi-Fiの使用をオンにします。
- リストされているネットワークをタップします。パスワードが必要なネットワークにはロックがあります。
ラップトップのWiFiが機能しないのはなぜですか?
Windowsのデバイスマネージャを開きます。デバイスマネージャで、[ネットワークアダプタ]セクションを展開して、すべてのネットワークデバイスを表示します。 Wi-Fiまたはワイヤレスネットワークアダプターを強調表示し、Deleteキーを押してデバイスを削除します。ドライバをアンインストールするためのチェックボックスがある場合は、当面はオフのままにしておきます。
起動時にWiFiを自動的にオンにするにはどうすればよいですか?
3つの回答
- +Xを押します。
- 電源オプションを選択します。
- 左上の電源ボタンの機能を選択を選択します。
- 現在利用できない設定の変更を選択します。
- ウィンドウの一番下までスクロールし、[高速起動をオンにする]に関連するチェックボックスをオフにします。
- ボタンをクリックして変更を保存します。
- システムを再起動します。
ラップトップでWiFiを手動でオンにするにはどうすればよいですか?
ノートパソコンでWiFiを有効にする
- WiFiスイッチまたはボタンをオンにします。一部のラップトップには、オンまたはオフに切り替えることができるWiFiボタンがあります。 …
- ファンクションキーでWiFiを有効にします。 WiFiを有効にする別の方法は、「Fn」キーとファンクションキーの1つ(F1〜F12)を同時に押して、ワイヤレスのオンとオフを切り替えることです。 …
- コンピューターの設定でWiFiを有効にします。
WiFiが表示されないように修正するにはどうすればよいですか?
Wi-Fiネットワークが表示されない問題を修正する方法
- [設定]>[ネットワークとインターネット]に移動します。
- 左側のメニューからWi-Fiを選択します。
- 次に、[既知のネットワークの管理]>[新しいネットワークの追加]を選択します。
- [ネットワーク名]ボックスにSSIDを入力します。
- セキュリティの種類を選択します。
- [セキュリティキー]ボックスにネットワークパスワードを入力します。
- [自動的に接続]を選択します。
17分。 2020г。
iPhoneでWiFiをオンにできないのはなぜですか?
手順は次のとおりです。[設定]>[機内モード]をタップして、機内モードがオフになっていることを確認します。 [設定]>[一般]>[リセット]>[ネットワーク設定のリセット]をタップして、ネットワーク設定をリセットします。注:これにより、Bluetoothペアリングレコード、Wi-Fiパスワード、VPN、APN設定を含むすべてのネットワーク設定がリセットされます。
スマートフォンのWiFiが機能しないのはなぜですか?
AndroidスマートフォンがWi-Fiに接続しない場合は、まず、スマートフォンが機内モードになっていないことと、スマートフォンでWi-Fiが有効になっていることを確認する必要があります。 AndroidスマートフォンがWi-Fiに接続されていると表示しても何も読み込まれない場合は、Wi-Fiネットワークを忘れてから、もう一度接続してみてください。
スマートフォンでWiFiがオンにならない場合はどうすればよいですか?
AndroidフォンでWiFiがオンにならない問題を修正する方法
- 電話を再起動します。この問題を解決するために必要なのは、クイックリスタートだけである場合もあります。 …
- 機内モードがオフになっていることを確認します。スマートフォンが機内モードの場合、Wi-Fiを含む無線信号の送信はすべて停止されます。
- 工場出荷時のリセットを実行します。
5分。 2021年。
コンピューターがWiFiに接続しないのに、電話は接続するのはなぜですか?
まず、LAN、有線接続を使用してみてください。問題がWi-Fi接続のみに関係している場合は、モデムとルーターを再起動します。電源を切り、しばらく待ってから再度電源を入れてください。また、ばかげているように聞こえるかもしれませんが、物理的なスイッチまたはファンクションボタン(キーボードのFN)を忘れないでください。
ラップトップにWiFiが表示されていない場合はどうすればよいですか?
方法1:設定を確認します。
- Windowsキーを押して、[設定]>[システム]>[通知とアクション]に移動します。
- 右側のペインで、[システムアイコンをオンまたはオフにする]をクリックします。
- ネットワークの横にあるボタンをクリックして、電源を入れます。
- タスクバーの右下隅にアイコンが表示されるようになったかどうかを確認します。
-
 WindowsでBlueStacksをアンインストールする方法
WindowsでBlueStacksをアンインストールする方法BlueStacksは非常に気の利いた小さなアプリで、コンピューターに簡単にセットアップできます。一方、アンインストールは、従来の削除を試みた後に多くのユーザーがさまざまな問題を経験しているため、少し注意が必要な場合があります。この包括的なガイドは、ほとんどの人が遭遇する問題を回避しながら、WindowsでBlueStacksとその残りのすべてのファイルをアンインストールする方法を示しています。 BlueStacksとは何ですか? BlueStacksは、WindowsおよびMacオペレーティングシステム用のプログラムであり、コンピューターでAndroidアプリを実行できます。基本的に、こ
-
 D7:コンピュータのトラブルシューティングに必要な唯一のツール
D7:コンピュータのトラブルシューティングに必要な唯一のツールコンピューターオタクおよびIT管理者として、私は常に壊れたシステムについて人々から電話を受けます。問題のあるシステムや壊れたシステムに関する問題のトラブルシューティングを行うために、USB応急処置キットを常に持っています。今日は、IT管理者だけでなく、システムのトラブルシューティングを好む技術者にとっても、スイスアーミーナイフとして機能するポータブルユーティリティについて説明します。 D7は、システムのトラブルシューティングと調整を行うためのオールインワンのポータブルツールです。 D7の機能について話しましょう。 D7の機能がいくつかの段落に収まらないため、この記事は少し長くなります。 D
-
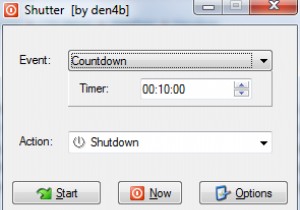 シャッター:WindowsPCでのさまざまなシャットダウンイベントの自動化
シャッター:WindowsPCでのさまざまなシャットダウンイベントの自動化シャッターは、ユーザーがWindowsPCのシャットダウンプロセスを自動化できるようにする、小さいながらも強力なユーティリティです。システムのシャットダウンイベントをスケジュールできるアプリケーションは多数ありますが、Shutterは、多数の自動化オプションとその結果のタスクから選択できるようにすることで、自動化をさらに一歩進めます。 開始するには、アプリケーションをダウンロードして実行するだけです。このツールの最も優れている点は、インストールが不要なことです。内容を抽出してアプリケーションを実行するだけです。デフォルトでは、カウントダウンタイマーと選択されたシャットダウンアクションが表示さ
