よくある質問:BIOSに入るためにどのキーを押す必要がありますか?
BIOSにアクセスするには、起動プロセス中にキーを押す必要があります。このキーは、起動プロセス中に「F2を押してBIOSにアクセスします」、「を押してセットアップに入ります」などのメッセージとともに表示されることがよくあります。押す必要のある一般的なキーには、Delete、F1、F2、Escapeなどがあります。
BIOSを起動するにはどうすればよいですか?
方法2:Windows10の高度なスタートメニューを使用する
- [設定]に移動します。
- [更新とセキュリティ]をクリックします。
- 左側のペインで[リカバリ]を選択します。
- [高度なスタートアップ]ヘッダーの下にある[今すぐ再起動]をクリックします。コンピュータが再起動します。
- [トラブルシューティング]をクリックします。
- [詳細オプション]をクリックします。
- [UEFIファームウェア設定]をクリックします。
- [再起動]をクリックして確認します。
Windows 10でBIOSに入るにはどうすればよいですか?
Windows10PCでBIOSに入る方法
- [設定]に移動します。スタートメニューの歯車アイコンをクリックすると、そこにたどり着くことができます。 …
- [更新とセキュリティ]を選択します。 …
- 左側のメニューから[リカバリ]を選択します。 …
- [高度なスタートアップ]の下の[今すぐ再起動]をクリックします。 …
- [トラブルシューティング]をクリックします。
- [詳細オプション]をクリックします。
- UEFIファームウェア設定を選択します。 …
- [再起動]をクリックします。
F2キーが機能していない場合、BIOSに入るにはどうすればよいですか?
F2プロンプトが画面に表示されない場合は、F2キーをいつ押すべきかわからない可能性があります。
…
- [詳細設定]>[ブート]>[ブート構成]に移動します。
- Boot Display Configペインで:表示されるPOST機能ホットキーを有効にします。ディスプレイF2を有効にしてセットアップに入ります。
- F10を押して、BIOSを保存して終了します。
BIOS設定を変更するにはどうすればよいですか?
コンピュータのBIOSを完全に変更するにはどうすればよいですか?
- コンピュータを再起動し、キーまたはキーの組み合わせを探します。コンピュータのセットアップまたはBIOSにアクセスするには、を押す必要があります。 …
- キーまたはキーの組み合わせを押して、コンピューターのBIOSにアクセスします。
- [メイン]タブを使用して、システムの日付と時刻を変更します。
BIOSがUSBから起動できるようにするにはどうすればよいですか?
BIOS設定でUSBブートを有効にする方法
- BIOS設定で、[ブート]タブに移動します。
- [起動オプション#1]を選択します
- Enterキーを押します。
- USBデバイスを選択します。
- F10を押して保存して終了します。
Windows 10でブートメニューを開くにはどうすればよいですか?
I –Shiftキーを押しながら再起動
これは、Windows10の起動オプションにアクセスする最も簡単な方法です。キーボードのShiftキーを押しながら、PCを再起動するだけです。スタートメニューを開き、「電源」ボタンをクリックして電源オプションを開きます。
BIOSバージョンWindows10を確認するにはどうすればよいですか?
システム情報パネルを使用してBIOSバージョンを確認します 。 BIOSのバージョン番号は、[システム情報]ウィンドウでも確認できます。 Windows 7、8、または10では、Windows + Rを押し、[ファイル名を指定して実行]ボックスに「msinfo32」と入力して、Enterキーを押します。 BIOSのバージョン番号が[システムの概要]ペインに表示されます。
-
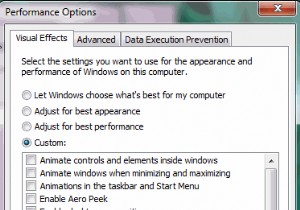 Windows7を高速化するための6つの重要なヒント
Windows7を高速化するための6つの重要なヒント間違いなく、Windows 7は以前のオペレーティングシステムよりもはるかに優れたオペレーティングシステムですが、それがすべての中で最も高速であることを意味するわけではありません。ハードウェア要件により、古いコンピュータをまだ使用している場合は、WindowsXPの場合と同じパフォーマンスが得られない可能性があります。コンピュータに最新のハードウェアがすべてインストールされている場合でも、パフォーマンスを大幅に低下させる可能性のある多くの要因があります。この記事では、Windows7の速度とパフォーマンスを向上させるための6つの便利な方法を紹介します。 1。不要な視覚効果を無効にする 「コン
-
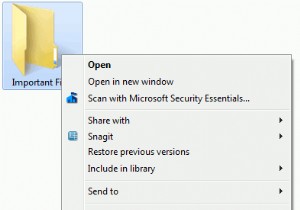 Windows7で機密文書を保護する方法
Windows7で機密文書を保護する方法他人に見られたくない機密文書を持ったことはありますか?忍び寄る目からどのように保護しますか?市場には、ファイルとフォルダーを暗号化できる無料と有料の両方のツールがたくさんありますが、今日はそれらについては説明しません。代わりに、Windowsに組み込まれている暗号化機能(Windows 2000以降で使用可能)について説明します。ここで参照しているツールは、 EFS(Encrypting File System)です。 。 注: EFSは、証明書を使用して暗号化の詳細を保存します。現在のPCがクラッシュして証明書を紛失した場合に備えて、証明書を外付けドライブにバックアップすることが重要です
-
 WindowsでWebDAVドライブをマップする方法
WindowsでWebDAVドライブをマップする方法Web分散オーサリングおよびバージョン管理(WebDAV)は、リモートWebサーバー上のファイルを共同で編集および管理する方法を提供するHTTP拡張機能です。ここでは、WindowsでWebDAVドライブをマップして、ファイルエクスプローラーでリモートファイルに直接アクセスできるようにする方法を説明します。 WindowsでWebDAVディレクトリに接続するには、WebDAVサイトのURL、WebDAVアカウントのログインの詳細、およびショートカットまたは接続の名前が必要です。 3つすべてで、フォルダーをマップされたドライブとしてマウントすることでWebDAVをマップできるため、コンピュータ
