あなたは尋ねました:どうすればWindows10ホームでSecpolMSCを入手できますか?
Windows10ホームでSecpolMSCを有効にするにはどうすればよいですか?
ローカルセキュリティポリシーを開くには、[スタート]画面で「secpol」と入力します。 mscをクリックし、Enterキーを押します。
Windows10ホーム用のGpeditMSCをダウンロードするにはどうすればよいですか?
GPEditをダウンロードしてインストールします。 PowerShellスクリプトを使用したWindows10Homeのmsc
- 以下のリンクからGPEditEnablerスクリプトをダウンロードします。 …
- ダウンロードしたgpedit-enablerを右クリックします。 …
- これにより、インストールプロセスが開始されます。
Windows10ホームでGpeditMSCを有効にするにはどうすればよいですか?
Windows10Homeでグループポリシーエディターを有効にする
- 変更を加える前に、必ずシステムのバックアップを作成してください。 …
- 組み込みのzip抽出機能、またはBandizipや7-Zipなどの無料のサードパーティプログラムを使用して、システム上のアーカイブを抽出します。 …
- バッチファイルgpedit-windows-10-homeを右クリックします。
7янв。 2019г。
Windows10でGpeditMSCにアクセスするにはどうすればよいですか?
Windows10でローカルグループポリシーエディターを開く6つの方法
- Windowsキー+Xを押して、クイックアクセスメニューを開きます。コマンドプロンプト(管理者)をクリックします。
- コマンドプロンプトでgpeditと入力し、Enterキーを押します。
- これにより、Windows10でローカルグループポリシーエディターが開きます。
23日。 2016年。
Windows 10HomeからProfessionalにアップグレードするにはどうすればよいですか?
[スタート]ボタンを選択し、[設定]>[更新とセキュリティ]>[アクティベーション]を選択します。 [プロダクトキーの変更]を選択し、25文字のWindows10Proプロダクトキーを入力します。 [次へ]を選択して、Windows10Proへのアップグレードを開始します。
以下の手順に従って、コントロールパネルメニューからローカルグループポリシーエディターを開きます。
- Windowsキー+Rを押して、新しい実行ボックスを開きます。次に、「control」と入力し、Enterキーを押して、古いコントロールパネルメニューを開きます。 …
- コントロールパネルで、[管理ツール]をクリックしてから、[ローカルグループポリシーエディター]をダブルクリックします。
5февр。 2020г。
Windows 10にグループポリシーエディターをインストールするにはどうすればよいですか?
[スタート]、[ファイル名を指定して実行]、[MMC]と入力し、[OK]をクリックして、MMCを開きます。 [ファイル]メニューから[スナップインの追加と削除]を選択し、[追加]をクリックします。 [スタンドアロンスナップインの追加]ダイアログボックスで、[グループポリシーの管理]を選択し、[追加]をクリックします。 [閉じる]、[OK]の順にクリックします。
Gpedit MSCを取得するにはどうすればよいですか?
実行ウィンドウを使用してローカルグループポリシーエディターを開きます(すべてのWindowsバージョン)キーボードのWin + Rを押して、実行ウィンドウを開きます。 [名前]フィールドに「gpedit」と入力します。 msc」と入力し、キーボードのEnterキーを押すか、[OK]をクリックします。
Windows10でGpeditMSCを復元するにはどうすればよいですか?
開始するには、「Win + R」を押して、gpeditと入力します。 mscをクリックし、Enterボタンを押します。 [Enter]ボタンを押すとすぐに、[グループポリシーエディター]ウィンドウが開きます。ここで、リセットするポリシーを見つけてダブルクリックします。
Windows 10ホームでローカルユーザーとグループを有効にするにはどうすればよいですか?
キーボードのWindowsキーとRボタンの組み合わせを押します。 lusrmgrと入力します。 mscとEnterキーを押します。 [ローカルユーザーとグループ]ウィンドウが開きます。
[スタート]>[実行]に移動し、regeditを書き込んで、Enterボタンを押します。
…
解決策
- [スタート]>[実行]>[Gpeditの書き込み]に移動します。 …
- [ユーザー構成]>[管理用テンプレート]>[システム]>[Ctrl+ Alt+Delオプション]に移動します。
- 画面の右側で、[タスクマネージャーの削除]オプションが[無効]または[未構成]に設定されていることを確認します。
- Gpeditを閉じます。
23日。 2020г。
どのGPOSが適用されているかをどのように確認しますか?
Windows10ユーザーに適用されたグループポリシーを表示する方法
- Windowsキー+Rを押して、[実行]ボックスを開きます。 rsopと入力します。 mscをクリックし、Enterキーを押します。
- ポリシーの結果セットツールは、適用されたグループポリシーについてシステムのスキャンを開始します。
- スキャン後、ツールは、現在ログオンしているアカウントに適用されているすべてのグループポリシーを一覧表示する管理コンソールを表示します。
8サント。 2017年。
Windowsには、グループポリシー設定を管理および構成するためのグループポリシー管理コンソール(GPMC)が用意されています。
- ステップ1-管理者としてドメインコントローラーにログインします。 …
- ステップ2–グループポリシー管理ツールを起動します。 …
- ステップ3–目的のOUに移動します。 …
- ステップ4–グループポリシーを編集します。
Gpedit MSCとは何ですか?
Windowsのmsc(グループポリシー)。グループポリシーは、Active Directoryドメインサービス(AD)およびローカルユーザーアカウントに参加しているデバイスのコンピューターとユーザーの設定を構成する方法です。 …さまざまなオプションを制御し、設定を適用したり、該当するユーザーのデフォルトを変更したりするために使用できます。
-
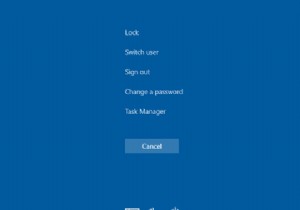 絶対に殺してはいけない7つのWindowsタスクマネージャプロセス
絶対に殺してはいけない7つのWindowsタスクマネージャプロセスWindowsタスクマネージャを閲覧して、エントリの一部が何のためにあるのか疑問に思ったことはありますか? Windows 10タスクマネージャーのリストの一番下にあるWindowsシステムプロセスセクションには、コンピューターが正しく実行されているために重要ないくつかのプロセスが含まれています。 これらのプロセスは何をしますか、そしてあなたがそれらを終了した場合はどうなりますか? Windowsタスクマネージャの最も重要なエントリのいくつかを見てみましょう。 注: Windows 8.1以降の新しいタスクマネージャーは、Windowsログオンアプリケーションなどのわかりやすい名前のほとん
-
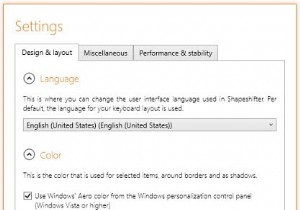 Windows8でクリップボードの履歴を管理する方法
Windows8でクリップボードの履歴を管理する方法他の何かをコピーした後にそれを失うために、あなたは何回あなたのコンピュータのクリップボードに何かをコピーしましたか?次に、戻って、その前にコピーしたものを見つけようとする必要があります。これは多くの場合、苦痛で時間のかかるプロセスに変わる可能性があります。 Windows PCで多くのコピーと貼り付けを行う場合は、クリップボードマネージャーが便利です。 Shapeshifterのような無料のクリップボードマネージャーを使用 、クリップボードにコピーした最後のアイテムだけでなく、それ以上のものを保存できます。さらに、同じものを何度もコピーする時間が少なくなるため、生産性が向上することは間違い
-
 MicrosoftOfficeにタブを追加する方法
MicrosoftOfficeにタブを追加する方法今年の2月、MicrosoftはOffice 2013製品を公開し、多数の更新と、新しい開始画面などのいくつかの新機能を提供しました。レドモンドを拠点とするソフトウェア会社が失敗したことの1つは、Microsoft Officeにタブを追加することでした。これは、私たちの多くがWebブラウザで慣れ親しんできた便利な機能です。複数のドキュメントを扱う私たちにとって、これは新しいスイートへの巨大で価値のある追加でした。しかし、これにより、Microsoftはボールを落としました。 ウィンドウからウィンドウへのブラウジングからあなたを救うために、Office Tabsはステップインします–はい、名
