User ProfileServiceがログオンに失敗したWindows10エラーを修正するにはどうすればよいですか?
Windows 10 User Profile Serviceがログオンに失敗したのを修正するにはどうすればよいですか?
User ProfileServiceがWindows10でのログオンに失敗した場合はどうすればよいですか?
- レジストリを変更します。
- 新しいユーザーアカウントを作成します。
- SIDを削除して、新しいプロファイルを作成します。
- 別のWindows10PCからデフォルトフォルダーをコピーします。
- レジストリを確認してください。
- NTUSER.datファイルを置き換えます。
- Windows10セーフモードを使用します。
- システムの復元を使用します。
ログオンに失敗したユーザープロファイルサービスをバイパスするにはどうすればよいですか?
ユーザープロファイルサービスがログオンに失敗しました
- コンピューターを再起動し、F8をタップします。 …
- ログインできる場合は、コマンドプロンプトが表示されたら、次のように入力します。net user Administrative password / active:yes(管理者アカウントに必要なパスワードを指定できます)
21февр。 2021年。
ユーザープロファイルサービスがログオンに失敗したとコンピューターが言った場合、それはどういう意味ですか?
Microsoftによると、ログオンしようとしているときにウイルス対策ソフトウェアがPCをスキャンしていると、ユーザープロファイルが破損する可能性がありますが、他の原因が原因である可能性もあります。簡単な解決策はPCを再起動することですが、これが機能しない場合は、再起動してセーフモードで起動する必要があります。
これを行うには:コンピュータを再起動し、「詳細ブートメニュー」が表示されるまで「F8」を繰り返し押します。 「Enter」を押してオプションを選択し、コンピューターが再起動するのを待ちます。再起動したら、アカウントにログインすると、コンピューターがセーフモードで起動します。
Windowsプロファイルをリセットするにはどうすればよいですか?
ユーザーのプロファイルをリセットするには
- 左側のペインから展開します。ユーザーを選択し、[すべてのユーザー]を選択します。
- 右側のペインでユーザーを右クリックし、メニューから[プロファイルのリセット]を選択します。
- リセットを確認するには、[はい]をクリックします。
Windows 10でユーザープロファイルを回復するにはどうすればよいですか?
PCを再起動し、管理者アカウントに再度ログインします。 Windowsキー+Rを押して[実行]を開き、C:Usersと入力して、Enterキーを押します。古くて壊れたユーザーアカウントに移動します。次に、この古いアカウントから新しいアカウントにすべてのユーザーファイルをコピーして貼り付けます。
破損したWindowsプロファイルを修正するにはどうすればよいですか?
Windowsで破損したユーザープロファイルを修正する
- Microsoft管理コンソールで、[ファイル]メニューを選択し、[スナップインの追加と削除]をクリックします。
- [ローカルユーザーとグループ]を選択してから、[追加]を選択します。
- [ローカルコンピューター]を選択し、[完了]をクリックして、[OK]を選択します。
Windows 10で破損したプロファイルを修正するにはどうすればよいですか?
Windows10/8/7でユーザープロファイルを修復するためのトップ5の方法
- 新しいユーザープロファイルを作成します。コマンドを入力して、コマンドプロンプトで非表示の管理者アカウントをアクティブにします…フルステップ。
- Windowsレジストリで修復します。 …
- DISMおよびSFCコマンドを実行します。 …
- フォルダ内のユーザーデータを修復します。 …
- 最新のアップデートをインストールします。
3つのфевр。 2021年。
ユーザープロファイルをロードできないように修正するにはどうすればよいですか?
ユーザープロファイルを読み込めません。システムのシャットダウンと再起動後にログオンすると、エラーが解決する場合があります。そうでない場合、ユーザープロファイルが破損している可能性があります。その場合は、ユーザーのファイルを新しいユーザーアカウントにコピーし、破損したアカウントをコンピューターから完全に削除します。
Windowsプロファイルが破損するのはなぜですか?
破損したユーザープロファイルレジストリキー
レジストリが破損したプロファイルの原因となる場合があります。ユーザーによると、プロファイルのレジストリキーが破損し、この問題が発生する可能性があります。
一時プロファイルを修正するにはどうすればよいですか?
方法:Windowsで一時プロファイルを修正する方法
- ステップ1:方法1レジストリから一時プロファイルの名前を変更します。 …
- ステップ2:レジストリエディタで次のパスを見つけて、2つのキーの名前を変更してください(スクリーンショットのとおり)…
- ステップ3:両方のエントリの名前を変更する必要があります。 …
- ステップ4:名前の変更:
Win 10セーフモードを起動できませんか?
セーフモードで起動できない場合に試すことができるいくつかのことを次に示します。
- 最近追加したハードウェアをすべて削除します。
- デバイスを再起動し、電源ボタンを長押しして、ロゴが表示されたらデバイスを強制的にシャットダウンします。その後、回復環境に入ることができます。
28日。 2017年。
Windows 7で破損したユーザープロファイルを修正するにはどうすればよいですか?
方法:破損したWindows7プロファイルを修正する
- ステップ1:PCを再起動します。これにより、破損したプロファイルのロックが解除されます。
- ステップ2:管理者としてログオンします。マシンに管理者としてログインして、レジストリを削除および変更できるようにします。
- ステップ3:破損したユーザー名を削除します。 …
- ステップ4:レジストリからプロファイルを削除します。 …
- ステップ5:マシンを再起動します。
16янв。 2018г。
Windows 10をセーフモードにするにはどうすればよいですか?
Windows 10をセーフモードで起動するにはどうすればよいですか?
- Windowsボタン→電源をクリックします。
- Shiftキーを押しながら、[再起動]をクリックします。
- [トラブルシューティング]、[詳細オプション]の順にクリックします。
- [詳細オプション]に移動し、[スタートアップの設定]をクリックします。
- [スタートアップの設定]で[再起動]をクリックします。
- さまざまな起動オプションが表示されます。 …
- Windows10はセーフモードで起動します。
-
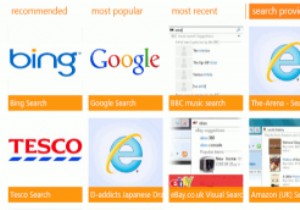 InternetExplorer10のデフォルトの検索エンジンを変更する方法
InternetExplorer10のデフォルトの検索エンジンを変更する方法タブレット、ラップトップ、またはデスクトップでWindows 8を使用している場合でも、Microsoftの厄介な設定構造に対処する必要があります。実際、BingがInternet Explorer 10のデフォルトの検索プロバイダーであり、別の検索プロバイダーを構成するのが非常に難しいという事実を考えると、Microsoftが意図的にBingをオペレーティングシステムの前面と中央に配置したように見えます。実際、それはほとんど不可能に見えます。 Internet Explorer 9を使用すると簡単にできますが、IE10は非常に複雑なプログラムの1つです。検索プロバイダーを「モダン」バージョン
-
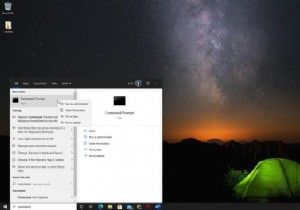 Windows10でポートが開いているかどうかを確認する方法
Windows10でポートが開いているかどうかを確認する方法知っておくべきこと 最も簡単:開始コマンドプロンプトアプリ管理者として実行 。 netstat -ab入力「LISTENING」状態のアイテムを探します。 別の方法は、サードパーティのアプリを使用することです。TCPView、Nirsoft CurrPorts、PortQryコマンドラインポートスキャナーが好きです。 この記事では、Windows 10で開いているポートを確認する方法の概要を説明します。これは、アプリケーションがインターネットにアクセスできない場合、またはアプリケーションをブロックする場合に必要です。 Netstatでポートが開いているかどうかを確認する方法 Wi
-
 DLLファイルとは何ですか。また、どのように機能しますか?
DLLファイルとは何ですか。また、どのように機能しますか?ほとんどの場合、DLLファイルに出くわすのは、特定のソフトウェアが不足しているために機能しない場合のみです。いくつかの.dll ファイル。このプロンプトの後、オンラインでそのDLLファイルを取得し、適切なフォルダーに配置して、ソフトウェアを実行します。以上です–DLLファイルについては名探偵コナンです。 ただし、これらの特定のファイルについて詳しく理解することは興味深いはずです。それらがないとソフトウェアの実行が妨げられる可能性があるため、これらは重要であるように思われます。とにかく、それらは何ですか?そして、それらはどのように機能しますか?いくつか答えを出しましょう。 DLLファイル?
