フォーマットせずにWindows7でCドライブとDドライブをマージするにはどうすればよいですか?
Windows 7でCドライブをDドライブにマージするにはどうすればよいですか?
ディスク管理で2つのパーティションを組み合わせる:
- [マイコンピュータ]>[管理]>[ディスクの管理]を右クリックします。
- ドライブDを右クリックして、[ボリュームの削除]を選択します。 …
- ドライブCを右クリックして、[ボリュームの拡張]を選択します。 …
- Windows 7のディスク管理インターフェイスに戻ると、ドライブCとDが新しい大きなドライブCであることがわかります。
Windows 7でフォーマットせずにパーティションをマージするにはどうすればよいですか?
Windows 7/8/10の簡単な手順で、フォーマットせずにパーティションをマージします
- AOMEIPartitionAssistantをインストールして起動します。 Dパーティションを右クリックし、[パーティションのマージ]を選択します。
- マージする必要のあるパーティション(パーティションE)を選択し、[OK]をクリックします。 …
- 結果をプレビューします。
CドライブとDドライブを組み合わせることができますか?
CドライブとDドライブをマージしても安全ですか? はい 、EaseUS Partition Masterなどの信頼性の高いディスク管理ツールを使用すると、データを失うことなくCドライブとDドライブを安全にマージできます。このパーティションマスターを使用すると、パーティションを削除せずにWindows10でパーティションをマージできます。
データを失うことなくローカルディスクCとDをマージするにはどうすればよいですか?
データを失うことなくCドライブとDパーティションを安全にマージします
- ステップ1。 AOMEI PartitionAssistantStandardをインストールして起動します。 …
- ステップ2。ここで、マージするパーティションを選択できるウィンドウに移動します。 …
- ステップ3。 …
- 最後に、完了するまで待ちます。
CドライブWindows7の空き容量を組み合わせるにはどうすればよいですか?
Windows 7で未割り当て領域をCドライブにマージする場合は、最初に、未割り当て領域をDの右側から左側に移動する必要があります。これを行うには:ドライブD:を右クリックし、[ボリュームのサイズ変更/移動]を選択します 、ポップアップウィンドウで中央を右にドラッグします。次に、未割り当て領域がCドライブの横に移動します。
2つのドライバーをマージするにはどうすればよいですか?
Windowsキー+Xキーボードショートカットを使用して[パワーユーザー]メニューを開き、[ディスクの管理]を選択します。ハードドライブボリュームを右クリックし、[ボリュームの削除]を選択します。 [はい]をクリックして、現在のボリュームとそのすべてのコンテンツの削除を確認します。組み合わせるハードドライブで手順2と3を繰り返します。
データを失うことなくパーティションを削除できますか?
パーティションの削除
ファイルを削除するのと同じように、リカバリツールやフォレンジックツールを使用してコンテンツをリカバリできる場合もありますが、パーティションを削除すると、その中のすべてが削除されます。そのため、質問に対する答えは「いいえ」です—パーティションを削除するだけでは不十分です データを保持します。
ハードドライブのパーティションをマージできますか?
ディスク管理では、ハードドライブパーティションを未割り当て領域とのみマージできます 。したがって、ディスクに未割り当て領域がない場合、唯一の方法は、ターゲットパーティションの隣のパーティションを削除することです。
データを失うことなくハードドライブのパーティションを削除するにはどうすればよいですか?
開始->[コンピューター]->[管理]を右クリックします。 ディスクを見つけます 左側の[ストア]の下にある[管理]をクリックし、[ディスクの管理]をクリックして選択します。切り取りたいパーティションを右クリックし、[ボリュームの縮小]を選択します。 [縮小するスペースの量を入力してください]の右側でサイズを調整します。
空のパーティションをCドライブとマージするにはどうすればよいですか?
ディスクの管理を開き、手順を1つずつ試してください。ステップ1:ディスク管理をインストールして実行します。未割り当て領域を追加するパーティションを右クリックし、[ボリュームの拡張]を選択してパーティションをマージします(例:Cパーティション)。手順2:ボリュームの拡張ウィザードに従い、[完了]をクリックします。
Dドライブを削除してCドライブのサイズをWindows10に拡張するにはどうすればよいですか?
返信(34)
- ディスク管理を実行します。実行コマンドを開く(Windowsボタン+ R)ダイアログボックスが開き、「diskmgmt」と入力します。 …
- [ディスクの管理]画面で、縮小するパーティションを右クリックし、メニューから[ボリュームの拡張]を選択します。
- システムパーティションを見つけます—おそらくC:パーティションです。
-
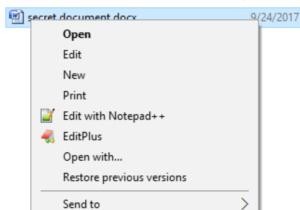 Windows10のファイルエクスプローラーでファイルとフォルダーを管理する方法
Windows10のファイルエクスプローラーでファイルとフォルダーを管理する方法Windows 10のオペレーティングシステムのファイルエクスプローラー機能は、使いやすく、すばやく見つけることができます。ただし、一部のユーザーにとっては、システムが新たにユーザーに提供される場合があります。 コンテンツ: Windows10でファイルとフォルダーを非表示にする方法 ファイルを暗号化する方法 Windows10でファイル拡張子を表示する方法 Windows10でのファイルパスのコピー ファイルとフォルダを非表示にする コンピューターを他の人と共有していて、個人のファイルやフォルダーを他の人に見られたくない場合は、ファイルやフォルダーを非表示にする方法を
-
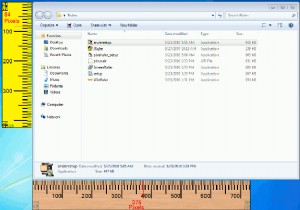 画像をフィットさせる6つのスクリーンルーラー
画像をフィットさせる6つのスクリーンルーラーMake Tech Easierのブログを始めてから、すべての写真とスクリーンショットが投稿の最大サイズを超えないようにする必要がありました。写真のサイズを縮小できるフォトエディタは多数ありますが、多くの場合、撮影する元のスクリーンショットが適切なサイズであることを確認することをお勧めします。これを行うために、私はいくつかの「スクリーンルーラー」を見つけました。これらの小さなアプリケーションは、デスクトップに浮かび、特定のウィンドウのピクセルサイズを測定することを除いて、物理的な定規と同じように見えます。私はこれらのアプリケーションをたくさん見つけましたが、特にWebデザイナーや、画面上の何か
-
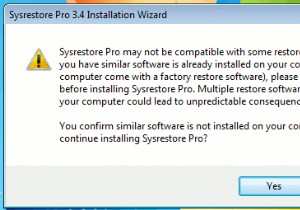 SysRestore Proレビュー+プレゼント(コンテスト終了)
SysRestore Proレビュー+プレゼント(コンテスト終了)Windowsには、システムがクラッシュした場合に復元ポイントを作成して復元できるシステムの復元機能が付属しています。よりシンプルで便利なシステムの復元ツールをお探しの場合、SysRestore Proは使用できるツールの1つであり、10個のコピーをプレゼントします。完全なレビューとプレゼントの詳細を読んでください。 SysRestore Proは、Windows用の軽量でシンプルで便利なシステムの復元ツールです。スケジュールどおりにシステムの復元ポイントを作成し、スナップショットから簡単に復元できるようにします。それについての最もよいことは、スナップショットから(誤って削除した)ファイルを復
