Windows 10ゲームモードはパフォーマンスを向上させますか?
Windows 10ゲームモードをアクティブにすると、アプリケーションにより多くのリソースが割り当てられ、通知がオフになり、ほとんどのバックグラウンドアクティビティがシャットダウンまたはスローダウンされるため、パフォーマンスが向上し、一貫したユーザーエクスペリエンスが確立されます。
Windows 10ゲームモードは役に立ちますか?
Windows 10ユーザーは、ゲームのパフォーマンスを向上させるために、この機能を今すぐオフにする必要があります。 …多くのPCゲーマーは、ゲームモードを有効にすると、通常はゲームに優先順位を付け、バックグラウンドタスクを最小限に抑えてパフォーマンスを向上させる必要があることに気づきました。多くのゲームでは、実際にフレームレートの低下、スタッター、フリーズが発生しました。
ゲームモードはパフォーマンスに影響しますか?
PC Gamerによる2017年のテストでは、ゲームモードによってローエンドハードウェアのゲームパフォーマンスが少し向上することがわかりました。ただし、これにはバックグラウンドタスクが犠牲になりました。ゲームモードが有効になっていると、ゲーム中にYouTubeビデオをバックグラウンドで再生できず、ビデオの再生が途切れることはありませんでした。
ゲームモードはFPSを増加させますか?
ゲームモードは、ゲームをよりスムーズに実行するのに役立ちます。それ以上のFPSは得られません。ウイルススキャンやエンコーディングなどをバックグラウンドで実行している場合、ゲームモードはゲームを優先するため、バックグラウンドで他のアプリケーションを実行しながらゲームをスムーズに実行できます。
知っておくべきこと
- Windows 10のゲームモードは、一部のゲームやグラフィックカードで重大な問題を引き起こしているようです。
- Redditのユーザーは、ゲームモードをオンにすると、1秒あたりのフレーム数が途切れたり落ち込んだりすることを報告しています。
- 解決策は、問題が発生した場合にゲームモードをオフにすることです。
ゲームモードを使用する価値はありますか?
原則として、ゲームをプレイしている間は、テレビのゲームモードをアクティブにすることをお勧めします。すぐには違いに気付かないかもしれませんが、テレビのプロセスの一部を排除することで、ゲームモードでは通常、入力遅延をできるだけ少なくすることができます。
Windowsゲームモードは2020年に良いですか、悪いですか?
ゲームモードは、ローエンドのハードウェアのパフォーマンスを向上させるのに役立ちますが、奇妙な問題を引き起こす可能性もあります。 …理論的には、ゲームモードは、そのような対策を講じず、単にOSにダーティな作業を処理させる場合に最適に機能します。 Windowsはすでにこれらすべてを実行しており、何十年にもわたって実行しています。
ゲームバーはFPSを下げますか?
ゲームバーを使用すると、ゲームプレイをブロードキャストしたり、Xboxアプリをすばやく開いたり、簡単なクリップを記録したり、ゲームのスナップショットをキャプチャしたりできます。これは素晴らしいと思われるかもしれませんが、FPSの低下は、主に強化されたゲームバーによるものです。
これらの11の調整でゲーム用にWindows10を最適化する
- Windows10ゲームモード。
- Nagleのアルゴリズムを無効にします。
- より高速なDNSサーバーを使用します。
- 自動更新を無効にします。
- Windows10で通知を無効にします。
- Steamからの自動更新を防止します。
- パフォーマンスのために視覚効果を微調整します。
- マウスの設定を調整して、ゲームの速度を向上させます。
ゲームバーはFPSに影響しますか?
「バックグラウンドで記録」オプションをオフにするだけです。ゲームバーはパフォーマンスに影響を与えます。ほとんどの人がゲームバーを無効にすることを推奨しているため、おそらくシャドウプレイよりも悪いです。 …一部の人々によると、ゲームバーは特定のゲームのパフォーマンスに実際に影響を与えます。
FPSを上げるにはどうすればよいですか?
コンピューターのfpsを上げる方法
- モニターのリフレッシュレートを見つけます。
- 現在のfpsを確認します。
- Windows10でゲームモードを有効にします。
- 最新のビデオドライバがインストールされていることを確認してください。
- ゲーム設定を最適化します。
- 画面の解像度を下げます。
- グラフィックカードをアップグレードします。
4日。 2020г。
Geforce ExperienceはFPSを低下させますか?
はい、いいえ。より高いfpsには、より優れたハードウェアが必要ですが、プログラムが実行することにより、一部のゲームでは実際にfpsが増加する可能性があります。 …これは、ゲームが可能な限り最高の設定で実行されることを意味するわけではありませんが、スムーズなエクスペリエンスのために再生可能なフレームレートで実行されます。
ゲーム用にWindows10で何を無効にすべきですか?
Windows10でゲームモードを無効にする
- ゲーム内で、Windowsキー+Gを押してゲームバーを開きます。
- バーの右側にあるゲームモードアイコンをクリックして、ゲームモードをオフにします。
- [スタート]メニューを右クリックして、[設定]を選択します。
- ゲームを選択します。
Windows 10のゲームモードは何をしますか?
ここで、ゲームモードが介入し、Windows10コンピューターのパフォーマンスのすべてのビットを絞り込もうとします。有効にすると、Windows10はプロセッサとグラフィックカードのリソースをゲームに優先させます。ゲームモードでは、Windows Updateがドライバーの更新をインストールしたり、ゲームプレイ中に通知を表示したりするのを停止することもできます。
-
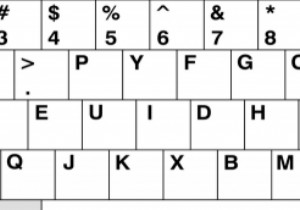 WindowsでのキーボードのDVORAKおよびCOLEMAKへの再マッピング
WindowsでのキーボードのDVORAKおよびCOLEMAKへの再マッピング海外でコンピューターを使用したことがある場合は、異なるキーボードレイアウト。英語圏の大多数の人々はQWERTYに精通していますが、より速い入力速度、より少ない筋肉疲労、および他の多くの利点を主張する代替案が存在します。 QWERTY配列を使用することで開発された習慣を破るのが難しいため、真実かどうかは定かではありませんが、人気のあるDVORAKレイアウトにかかわらず、レイアウトをこれまでになく簡単に変更できると言えます。もっとあいまいなCOLEMAK。 DVORAK DVORAKレイアウトは、QWERTYの完全な代替として意図されていますが、完全に異なる文字レイアウトと句読点の配
-
 HDMIまたはVGAWindows10を介してラップトップをテレビに接続する方法
HDMIまたはVGAWindows10を介してラップトップをテレビに接続する方法多くのユーザーは、映画を見たり、コンピューターゲームをプレイしたりするときに、ラップトップの小さな画面に満足できないと感じるかもしれません。より良い体験を得るために、コンピューターをテレビに接続することを検討する人もいます。では、どのようにそれらを接続しますか?ケーブルを介して、つまりHDMIまたはVGAケーブルを介してラップトップをテレビに接続する2つの方法があります。 どちらの方法を選択するかを決める前に、ラップトップとテレビにどのような種類のポートがあるかを確認する必要があります。そして、適切なケーブルを購入します。左の写真はHDMIポート、右の写真はVGAです。 コンピュータとテ
-
 Windows10でタッチパッドジェスチャをカスタマイズする方法
Windows10でタッチパッドジェスチャをカスタマイズする方法ラップトップでWindows10を使用している場合は、ジェスチャーを使用してオペレーティングシステムをナビゲートできることをおそらくご存知でしょう。ただし、これらのジェスチャーは変更できることをご存知ですか?ノートパソコンに「精密タッチパッド」と呼ばれるものが搭載されている場合は、ジェスチャーの一部を好みに合わせてカスタマイズできます。 精密なタッチパッドを持っているかどうかわからないですか?心配しないでください。このガイドに従うことで、カスタマイズ可能なジェスチャーの機能があるかどうかがわかります。 熱心なタッチパッドユーザーの場合、このガイドでは、Windows10にもう少し個性を持た
