Windows 10で複数のウィンドウをスタックするにはどうすればよいですか?
Windows 10で複数のウィンドウを並べて表示するにはどうすればよいですか?
マウスの使用:
- 各ウィンドウを画面の隅にドラッグします。
- アウトラインが表示されるまで、ウィンドウの隅を画面の隅に押し付けます。
- 詳細:Windows10にアップグレードする方法
- 四隅すべてを繰り返します。
- 移動するウィンドウを選択します。
- Windowsキー+左または右を押します。
Windows 10で複数のウィンドウをスナップするにはどうすればよいですか?
アクティブなウィンドウで、 Windowsキーを押したままにして、左矢印キーまたは右矢印キーのいずれかを押します 。これにより、アクティブなウィンドウが自動的に左または右にスナップされます。別のウィンドウを選択して、2番目の空のスペースを埋めます。
2つのウィンドウを垂直にスタックするにはどうすればよいですか?
ウィンドウを配置するには、(Ctrlキーを押しながら)2つのアプリケーション/ウィンドウを選択し、右クリックして[垂直に並べて表示]を選択します。 。必要に応じて、水平方向に並べて表示することもできます。
複数のウィンドウをカスケードするにはどうすればよいですか?
これを行うには、タスクバーを右クリックして、ポップアップするメニューから[カスケードウィンドウ]を選択します。 。最小化されていないすべてのウィンドウは、各ウィンドウが均一なサイズで、カスケードする対角線のスタックに即座に整理されます。
タスクバーに複数のウィンドウを表示するにはどうすればよいですか?
タスクバーを右クリックし、「設定」(左の画像)を選択します。 [設定]>[タスクバー]メニュー 、[マルチディスプレイ]まで下にスクロールすると、各デバイスでのタスクバーの表示方法を選択できます。
MicrosoftはWindows11をリリースしていますか?
Microsoftは、10月5日にWindows11OSをリリースする準備が整っています。 、ただし、アップデートにはAndroidアプリのサポートは含まれません。
画面を3つのウィンドウに分割するにはどうすればよいですか?
3つのウィンドウの場合、ウィンドウを左上隅にドラッグしてマウスボタンを離すだけです 。残りのウィンドウをクリックして、3つのウィンドウ構成で自動的に下に配置します。 4つのウィンドウ配置の場合は、それぞれを画面のそれぞれの隅にドラッグします:右上、右下、左下、左上。
ウィンドウで画面を分割するにはどうすればよいですか?
分割画面のキーボードショートカット
- ウィンドウを左側または右側にスナップします:Windowsキー+左/右矢印。
- ウィンドウを画面の1つの隅(または4分の1)にスナップします。Windowsキー+左/右矢印、次に上/下矢印。
- 1つのウィンドウを全画面表示にする:ウィンドウが画面いっぱいになるまで、Windowsキー+上矢印。
コンピュータが複数のウィンドウを開くのはなぜですか?
複数のタブを自動的に開くブラウザは、多くの場合、マルウェアまたはアドウェアが原因です 。 …[スキャン]ボタンをクリックして、アドウェア、ブラウザハイジャッカー、およびPUPを確認します。
非表示のウィンドウの1つに切り替える最も簡単な方法は何ですか?
イージーウィンドウスイッチャー Alt + `(バックティック)キーを使用して、アプリのウィンドウの1つにフォーカスを切り替えるツールです。つまり、同じアプリケーションの複数のウィンドウを閲覧するためにAlt+Tabを使用する必要がなくなりました。
Windows 10で複数のウィンドウを開くためのショートカットは何ですか?
これを行うには、キーボードのAltキーを押したままにします 、次にTabキーを押します。目的のウィンドウが選択されるまでTabキーを押し続けます。
-
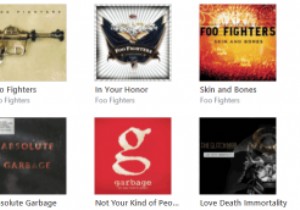 iTunes 12 –それはより良い方向に変わったのか?
iTunes 12 –それはより良い方向に変わったのか?AppleのMacコンピューターの所有者は、開発者会議の後、WindowsユーザーがWindows8.1に代わるWindows10の「テクニカルプレビュー」をテストするように招待されたのとほぼ同じ方法で、プレリリースバージョンのYosemiteにアクセスできました。 Yosemiteで見つかったOSXのオーバーホールの一環として、Windowsにも登場した新しいバージョンのiTunesが含まれていました。 Windows上でもiTunes12が一見根本的に再設計されていることを考えると、ソフトウェアを詳しく調べる価値があります。 iOS 7は全体的な美学において非常に分裂的な変化であり、i
-
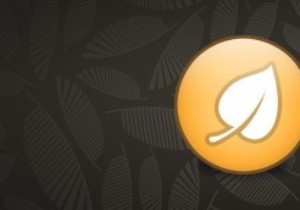 Unchecky –Windowsにジャンクウェアをインストールしないようにするフリーウェア
Unchecky –Windowsにジャンクウェアをインストールしないようにするフリーウェア一部のWindowsフリーウェアには、システムや個人データに害を及ぼすだけのひどいツールバーや卑劣なソフトウェアがバンドルされているのは厄介な事実です。最悪のことは、このジャンクウェアやクラップウェアを取り除くことは首の痛みです。このジャンクウェアの問題に常に直面している場合、Uncheckyは、不要なジャンクウェアのインストールを回避するのに役立つ便利なフリーウェアです。 Uncheckyとは まず、Uncheckyは無料の軽量でスタンドアロンのソフトウェアであり、ソフトウェアインストーラーがチェックボックスを自動的に選択してジャンクウェアをインストールしようとするたびに、ユーザーに警告と
-
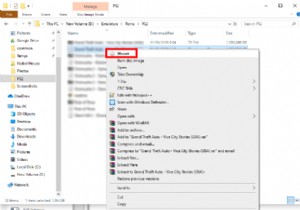 デーモンツールの4つの無料の代替品
デーモンツールの4つの無料の代替品Daemon Toolsは、仮想ディスクを作成するための最も有名なツールです。簡単に言うと、ISO、VHD、FLAC、または任意の数のディスクイメージファイルタイプがある場合は、物理ディスクドライブを使用して書き込むことなくPCで実行できます。 ただし、Daemon Toolsのフル機能バージョンは無料ではありません。これは、単純なイメージのマウントだけを目的としている場合は理想的ではありません。また、Daemon Toolsインストーラーは、余分なサードパーティソフトウェアをPCに押し込もうとしますが、これは私たちにとって大きなノーノーです。 Daemon Toolsに代わる無料の優れた
