Windows 10のディスク使用量を減らすにはどうすればよいですか?
Windows 10でディスク使用量を減らすにはどうすればよいですか?
修正方法:Windows 10での100%ディスク使用量
- Windows 10での100%ディスク使用の症状。
- 方法1:StorAHCI.sysドライバーを修正します。
- 方法3:GoogleChromeで設定を変更します。
- 方法4:WindowsSearchを無効にします。
- 方法5:SuperFetchサービスを無効にします。
- 方法6:ウイルス対策ソフトウェアを無効にします。
- 方法7:FlashPlayerのアップデートをアンインストールします。
- 方法8:仮想メモリをリセットします。
7月。 2019г。
ディスクが常に100になっているのはなぜですか?
HDDのセクターに問題があると、Windows 10で100%のディスク使用量の問題が発生する可能性があります。ただし、Windowsの組み込みディスクチェックを使用すると、これを修正できます。 Windowsエクスプローラーを開き、[このPC]を選択して、ハードドライブを特定します。 …システムがドライブをスキャンするまで待ちます。ディスク全体を修復するには、再起動が必要になる場合があります。
メモリに収まらないものはすべてハードディスクにページングされます。したがって、基本的にWindowsはハードディスクを一時的なメモリデバイスとして使用します。ディスクに書き込む必要のあるデータが大量にあると、ディスクの使用量が急増し、コンピューターの速度が低下します。
CドライブのWindows10のスペースを解放するにはどうすればよいですか?
Windows10のドライブスペースを解放する
- [スタート]メニューを開き、[設定]>[システム]>[ストレージ]を選択します。ストレージ設定を開きます。
- ストレージセンスをオンにして、Windowsが不要なファイルを自動的に削除するようにします。
- 不要なファイルを手動で削除するには、[スペースを自動的に解放する方法を変更する]を選択します。 [今すぐ空き容量を増やす]で、[今すぐクリーンアップ]を選択します。
ディスクの使用量が非常に多いのはなぜですか?
チェックディスクは、ハードドライブに物理的な問題があるかどうかを示します。通常、ディスク使用量が多いということは、ディスク使用量を促進するアプリケーションまたは論理的な問題があることを示しますが、物理的な損傷を除外することは時間の価値があります。チェックディスクを実行し、その結果をメモします。
Windows 10 2019で100%のディスク使用量を修正するにはどうすればよいですか?
Windows 10で100%のディスク使用量を修正するにはどうすればよいですか?
- スーパーフェッチサービスを無効にします。
- プリフェッチを無効にします。
- Windowsサーチをオフにします。
- ディスクチェックを実行します。
- ディスククリーンアップを実行します。
- コンピューターを更新します。
- 問題のあるソフトウェアを無効にします。
- 仮想メモリをリセットします。
SuperFetchを無効にするのは良いですか?
ほとんどのユーザーは、全体的なパフォーマンスに役立つため、Superfetchを有効にしておく必要があります。よくわからない場合は、オフにしてみてください。改善が見られない場合は、オンに戻します。
以下の詳細に従って、AntimalwareServiceExecutableのディスク使用率が高い問題を修正してください。
- Windowsキー+Rを同時に押して、[実行]ボックスを呼び出します。 …
- 「タスクスケジューラライブラリ」>「Microsoft」>「Windows」をダブルクリックします。
- 「WindowsDefender」を見つけて展開します。 …
- プロパティウィンドウで[最高の権限で実行する]のチェックを外します。
24日。 2021年。
SSDが100になっているのはなぜですか?
多くの場合、100%の使用上の問題はマルウェアが原因であるため、PCがクリーンであることを確認してください。
100%のディスク使用量は悪いですか?
ディスクが100%またはほぼ100%で動作していると、コンピューターの速度が低下し、動作が遅くなり、応答しなくなります。その結果、PCはそのタスクを適切に実行できません。したがって、「ディスク使用率100%」の通知が表示された場合は、問題の原因を特定し、ただちに対処する必要があります。
RAMを増やすとディスク使用量が向上しますか?
RAMを増やしてもディスク使用量は実際には減りませんが、システムには少なくとも4GBのRAMが必要です。 …可能であれば、RAMを4GB(最小)にアップグレードし、7200RPMの永遠のSSD/HDDを購入してください。起動が速くなり、ディスク使用量が少なくなります。
ディスクのパフォーマンスを向上させるにはどうすればよいですか?
次のヒントは、ハードドライブの速度を上げるのに役立ちます。
- ハードディスクを定期的にスキャンしてクリーニングします。
- ハードディスクをときどき最適化します。
- 数か月ごとにWindowsオペレーティングシステムを再インストールします。
- 休止状態機能を無効にします。
- ハードドライブをFAT32からNTFSに変換します。
Cドライブが自動的にいっぱいになるのはなぜですか?
これは、マルウェア、肥大化したWinSxSフォルダー、休止状態の設定、システムの破損、システムの復元、一時ファイル、その他の隠しファイルなどが原因で発生する可能性があります。…Cシステムドライブは自動的にいっぱいになり続けます。 Dデータドライブは自動的にいっぱいになり続けます。
Cドライブがいっぱいになるのはなぜですか?
通常、Cドライブがいっぱいになると、C:ドライブの容量が不足すると、Windowsからコンピュータに次のエラーメッセージが表示されるというエラーメッセージが表示されます。「ディスク容量が不足しています。ローカルディスク(C:)のディスク容量が不足しています。このドライブの空き容量を確認するには、ここをクリックしてください。」
Cドライブをクリアするにはどうすればよいですか?
これまでに行ったことがない場合でも、デスクトップまたはラップトップのハードドライブの空き容量を増やす方法は次のとおりです。
- 不要なアプリやプログラムをアンインストールします。 …
- デスクトップをクリーンアップします。 …
- モンスターファイルを取り除きます。 …
- ディスククリーンアップツールを使用します。 …
- 一時ファイルを破棄します。 …
- ダウンロードを処理します。 …
- クラウドに保存します。
23日。 2018г。
-
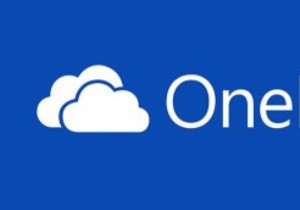 Windowsのコンテキストメニューに送信するOneDriveを追加する方法
Windowsのコンテキストメニューに送信するOneDriveを追加する方法ほとんどのWindowsユーザーにとって、OneDriveは、コンピューター間でデータを保存および同期するためのデフォルトの中心的な場所になっています。アクセシビリティを向上させるために、Microsoftは15 GBの無料オンラインクラウドストレージスペースを提供することでOneDriveをWindowsに緊密に統合しました。また、OneDriveをデフォルトの場所として使用してオフィスのドキュメントやファイルを保存することもできます。他のファイルやフォルダーを保存または同期する場合は、それらをOneDriveフォルダーにドラッグアンドドロップするだけです。ただし、ドラッグアンドドロップが最
-
 Windows10でディスプレイをオフにするように電源ボタンを設定する方法
Windows10でディスプレイをオフにするように電源ボタンを設定する方法Windowsのコントロールパネルの奥深くには、まだ調べていない可能性のある多くの設定があります。慣れていただきたい設定の1つは、電源ボタンが押されたときにディスプレイをオフにすることです。これは、ラップトップおよびノートブックのユーザーに特に役立ちます。はい、ディスプレイをオフにするファンクションキーはありますが、通常の使用では電源ボタンの方が便利です。 デフォルトでは、電源ボタンは、「バッテリーオン」または「プラグイン」中に押されると「スリープ」に設定されます。この設定は、この記事で説明するように、ラップトップの電源プランオプションで簡単に構成できます。 Windows10のディスプ
-
 システムメカニックレビュー+プレゼント
システムメカニックレビュー+プレゼントWindows PCを常に保守およびクリーンアップしない限り、Windowsマシンは常に遅くなるか、しばらく使用すると頻繁にクラッシュすることさえあります。これは、Windows XP、Vista、7、または8 / 8.1のいずれであるかに関係なく、Windowsでかなり一般的な問題です。その結果、Windowsのパフォーマンスを向上させるために存在するソフトウェアが多数あります。 System Mechanicは、PCを自動的に修正して高速化するのに役立つソフトウェアです。以下のレビューをチェックして、プレゼントイベントに参加することを忘れないでください。 System Mechanicは
