Windows 7レジストリファイルが見つからないか破損しているのを修正するにはどうすればよいですか?
Windows 10/8/7 / XPにレジストリファイルがないことを示すエラーメッセージは、3つのステップの解決策を提供します。ステップ1:Windowsインストールディスクを挿入し、コンピューターを再起動します。ステップ2:言語設定を選択し、[次へ]をクリックします。ステップ3:[コンピューターの修復]をクリックします。
Windows 7で破損したレジストリを修正するにはどうすればよいですか?
方法#2
- コンピュータを再起動します。
- Windows 7のロゴが表示される前に、起動中にF8キーを数回押します。
- [詳細オプション]画面で、[コンピューターの修復]を選択します。 Windows7の高度なブートオプション。
- キーボードと言語を選択します。
- [スタートアップ修復]を選択します。 …
- ウィザードの指示に従ってプロセスを完了します。
レジストリファイルが見つからないか破損しているのを修正するにはどうすればよいですか?
修正#2:CHKDSKユーティリティを使用してディスクファイルシステムを確認する
- WindowsXPインストールCDを挿入します。
- コンピュータを再起動し、CDから起動します。
- 任意のキーを押してCDから起動します。
- WindowsオプションメニューがロードされたらRを押して、修復コンソールにアクセスします。
- 管理者パスワードを入力します。
そのためには:
- [スタート]にregeditと入力し、[regedit]をクリックして、レジストリエディタを開きます。
- 左上隅にある[ファイル]をクリックします。
- ドロップダウンメニューで[エクスポート...]をクリックします。
- レジストリバックアップの名前を入力してください。
- ウィンドウの左側にある[すべて]チェックボックスをオンにします。
- [保存]をクリックします。
14分。 2020г。
Windows7のシステム回復オプション
- コンピュータを再起動します。
- Windows7のロゴが表示される前にF8キーを押します。
- [詳細ブートオプション]メニューで、[コンピューターの修復]オプションを選択します。
- Enterキーを押します。
- システム回復オプションが利用可能になります。
データを失うことなくWindows7を修復する方法は?
- セーフモードと最後に確認された正常な構成。コンピュータの起動時にF8キーを押し続けると、[詳細ブートオプション]メニューに入ることができます。 …
- スタートアップ修復を実行します。 …
- システムの復元を実行します。 …
- システムファイルチェッカーツールを使用して、システムファイルを修復します。 …
- ブートの問題にはBootrec.exe修復ツールを使用してください。 …
- 起動可能なレスキューメディアを作成します。
コンピュータのレジストリエラーを確認するにはどうすればよいですか?
最初の呼び出しポートは、システムファイルチェッカーです。これを使用するには、管理者としてコマンドプロンプトを開き、sfc / scannowと入力して、Enterキーを押します。これにより、ドライブのレジストリエラーがチェックされ、障害があると見なされたレジストリが置き換えられます。
レジストリを復元するにはどうすればよいですか?
[スタート]ボタンを右クリックし、[コントロールパネル]>[システムとメンテナンス]>[バックアップと復元]を選択します。 [ファイルを復元する]または[すべてのユーザーのファイルを復元する]を選択します。 [レジストリファイルのインポート]ボックスで、バックアップコピーを保存した場所を選択し、バックアップファイルを選択して、[開く]をクリックします。
不足しているSystem32ファイルを修正するにはどうすればよいですか?
簡単な方法
- PCを再起動します。
- メニューが表示されるまでF8ボタンをタップし続けます。
- メニューが表示されたら、上矢印キーと下矢印キーを使用して、[最後に確認された正常な構成]オプションを選択します。
- 選択したら、Enterキーを押します。
- これで、PCは「最後に確認された正常な構成ファイル」を再インストールする必要があります
レジストリの破損の原因は何ですか?
ファイルの破損とハードウェアの障害
破損がレジストリハイブに限定されていない場合、破損はハードウェアの障害が原因である可能性があります。このハードウェアには、次のようなディスクへの書き込みに関連するすべてのものが含まれる場合があります。ランダムアクセスメモリ(RAM)キャッシュ。
Windows 7にはレジストリクリーナーがありますか?
レジストリクリーナーは通常、無効または未使用のキーを削除します。これにより、起動時間が改善されます。ただし、Windows 7は起動時に無効または未使用のレジストリキーをスキップするため、レジストリクリーナーは通常効果がありません。
Windows 7に最適なレジストリクリーナーは何ですか?
トップ5のPCレジストリクリーナーソフトウェアの比較
| ツール名 | OS | ファイルサイズ |
|---|---|---|
| CCleaner | Windows XP、Vista、7、8.1、10、MacOS 10.6〜10.11 | 16 MB |
| RegClean Pro | Windows 10 / 8.1 / 8/7/VistaおよびXP | 4.6 MB |
| Auslogicsレジストリクリーナー | Windows XP、Vista、7、8.1、10 | 12 MB |
| Windows XP、Vista、Windows 7/8/10 | 3.10 MB |
CCleanerは安全な2020ですか?
上記のコンテンツを読んだ後、CCleanerがPCファイルをクリーンアップするための最も理想的なツールではないことは非常に明白です。その上、CCleanerは現在安全ではないので、CCleanerのタスクを実行するための他の代替手段を見つけることが急務です。
CDなしでWindows7を修復するにはどうすればよいですか?
CD/DVDをインストールせずに復元
- コンピューターの電源を入れます。
- F8キーを押し続けます。
- [詳細ブートオプション]画面で、[コマンドプロンプト付きのセーフモード]を選択します。
- Enterキーを押します。
- 管理者としてログインします。
- コマンドプロンプトが表示されたら、次のコマンドを入力します:rstrui.exe。
- Enterキーを押します。
Windows 7がディスクなしで起動できなかったのを修正するにはどうすればよいですか?
[最後の既知の正常な構成]オプションを起動する手順は次のとおりです。
- コンピュータを再起動します。
- ブートオプションのリストが表示されるまで、F8を繰り返し押します。
- 最後に確認された適切な構成(詳細)を選択します
- Enterキーを押して、起動するのを待ちます。
-
 Windowsで最もよく使用するアプリのダークモードをオンにする方法
Windowsで最もよく使用するアプリのダークモードをオンにする方法私たちの多くは、画面を見つめるのに長い時間を費やしています。残念ながら、これは深刻な眼精疲労や倦怠感を引き起こす可能性があります。幸いなことに、お気に入りのアプリの多くには、問題を軽減できる「ダークモード」があります。 Windowsで最もよく使用するアプリのいくつかでダークモードをオンにする方法をご覧ください。 Microsoft Office Windows 10は、システム全体のダークモードを誇っています。ただし、これをオンにしても、Officeアプリには影響しません。幸い、Office 2013以降の各Officeアプリにはダークテーマが組み込まれています。残念ながら、Micro
-
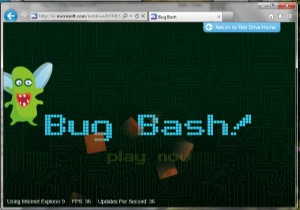 InternetExplorer9について知っておくべき10のこと
InternetExplorer9について知っておくべき10のこと多くのファンファーレの後、Internet Explorer 9(IE9)がついにリリースされました。マイクロソフトから最高のブラウザとして宣伝されており、街の最新テクノロジーをサポートしています。まあ、それは少し誇張に聞こえるかもしれませんが、IE9は確かにいくつかの印象的な機能を備えていました。アップグレードする必要があるかどうか疑問に思われる場合は、その機能の内訳と、IE9について知っておく必要のあるすべての事項を以下に示します。 1。ハードウェアアクセラレーション IE9の最も顕著な違いは、その速度です。以前のバージョンのIEよりも高速に見えるだけでなく、ChromeやFirefo
-
 「トラブルシューター」マルウェア詐欺とその修正方法
「トラブルシューター」マルウェア詐欺とその修正方法マルウェアがブルースクリーンを引き起こすことは異常ではありません。ただし、偽造マルウェアについて聞いたことはありますか 一?これは「トラブルシューター」マルウェアの攻撃方法であり、ユーザーをだましてパニックに陥らせ、ユーザーが望んでいることを実行するために、説得力のあるブルースクリーンを生成します。支払います! 「トラブルシューター」とは お分かりのように、Troubleshooterマルウェアは実際には正当なトラブルシューティングツールではありません。プロセスの名前は、ユーザーをだましてWindowsの一部であると思わせる試みです。その有用な名前にもかかわらず、この厄介なマルウェアについて
