Windows XPのブートメニューにアクセスするにはどうすればよいですか?
Windows XP、Windows Vista、およびWindows 7の場合、[詳細ブートオプション]メニューにアクセスするには、コンピューターの起動中にF8キーを押します。コンピューターの起動が開始されると、電源投入時自己診断(POST)と呼ばれる初期プロセスが実行されてハードウェアがテストされます。
Windows XPでブートメニューを開くにはどうすればよいですか?
コンピュータが再起動したらすぐに、迅速に行動する必要があります。準備をしてください。コンピュータの電源がオンになったらすぐにF8を繰り返し押します。 [詳細ブートオプション]メニュー(これはWindows XPのブートメニューです)が表示されるまで、このキーをタップし続けます。
ブートメニューを表示するにはどうすればよいですか?
ブートメニューに入る方法。コンピュータの起動時に、ユーザーはいくつかのキーボードキーの1つを押すことでブートメニューにアクセスできます。ブートメニューにアクセスするための一般的なキーは、コンピューターまたはマザーボードの製造元に応じて、Esc、F2、F10、またはF12です。
Windows XPで起動オプションを変更するにはどうすればよいですか?
Windowsブートメニューの変更-XP
- 管理者権限を持つアカウントでWindowsを起動します。
- Windowsエクスプローラーを起動します。
- [コンピューター]を右クリックして、メニューの[プロパティ]を選択します。
- [システムのプロパティ]ダイアログボックスが開きます。 …
- [詳細設定]タブを選択します(上の青い円を参照)。
- [起動と回復]の下の[設定]ボタンを選択します(上の矢印を参照)。
Windows XPを起動するにはどうすればよいですか?
Windows XP CDから起動するには、問題のあるシステムのCD-ROMドライブに挿入し、[Ctrl][Alt][Delete]を押してコンピュータを再起動します。システムがCDからの起動を開始したら、セットアップの実行に必要な基本ファイルのロードを許可するプロンプトに従うだけです。
Windows XPでBIOSに入るにはどうすればよいですか?
POST画面(またはコンピュータの製造元のロゴを表示する画面)で特定のシステムのF2、Delete、またはCorrectキーを押して、BIOSセットアップ画面に入ります。
Windows XPでBIOSにアクセスするにはどうすればよいですか?
WindowsXPProfessionalでBIOSに入る方法
- コンピュータの電源を入れます。
- 画面の下部を見てください。 「ボタンを押してセットアップに入ります」というメッセージが表示されます。 Windows XP Professionalを操作できるほとんどのシステムでは、アクセスキーはF1、F2、F10、DEL、またはESCになります。
起動時にF8を押す必要があるのはいつですか?
PCのハードウェアスプラッシュ画面が表示された直後にF8キーを押す必要があります。 F8キーを押したままにすると、メニューが表示されますが、キーボードのバッファがいっぱいになるとコンピュータからビープ音が鳴ります(ただし、これは悪いことではありません)。
BIOSに入るにはどうすればよいですか?
BIOSにアクセスするには、起動プロセス中にキーを押す必要があります。このキーは、起動プロセス中に「F2を押してBIOSにアクセスします」、「を押してセットアップに入ります」などのメッセージとともに表示されることがよくあります。押す必要のある一般的なキーには、Delete、F1、F2、Escapeなどがあります。
- コンピューターを再起動します。
- F8キーを押して、詳細ブートオプションを開きます。
- [コンピューターの修復]を選択します。 Windows7の高度なブートオプション。
- Enterキーを押します。
- [システム回復オプション]で、[コマンドプロンプト]をクリックします。
- タイプ:bcdedit.exe。
- Enterキーを押します。
Windows XPでBIOS設定を変更するにはどうすればよいですか?
WindowsXPでBIOS設定を変更する方法
- コンピュータの電源を入れるか、すでに実行されている場合はコンピュータを再起動します。
- Windowsロゴが表示される前に、正しいキーボードショートカットを押してBIOSに入ります。 …
- 矢印とファンクションキーを使用してBIOSのさまざまな領域をナビゲートし、設定を変更します。 …
- 各タブのさまざまな設定を理解します。
BIOSを強制的に起動するにはどうすればよいですか?
UEFIまたはBIOSを起動するには:
- PCを起動し、製造元のキーを押してメニューを開きます。使用される一般的なキー:Esc、Delete、F1、F2、F10、F11、またはF12。 …
- または、Windowsが既にインストールされている場合は、[サインオン]画面または[スタート]メニューから、[電源]()を選択し、Shiftキーを押しながら[再起動]を選択します。
Windows XPをCDから起動するにはどうすればよいですか?
WindowsXP用のブートディスクを作成する
- CDをディスクドライブに挿入し、コンピュータを再起動します。
- CDから起動するように求められたら、任意のキーを押します。
- 「セットアップへようこそ」画面で、Rを押して回復コンソールを開きます。 …
- 管理者パスワードを入力します。
- コマンドプロンプトが利用できるようになります。
CDなしでWindowsXPを修復するにはどうすればよいですか?
CD/DVDをインストールせずに復元
- コンピューターの電源を入れます。
- F8キーを押し続けます。
- [詳細ブートオプション]画面で、[コマンドプロンプト付きのセーフモード]を選択します。
- Enterキーを押します。
- 管理者としてログインします。
- コマンドプロンプトが表示されたら、次のコマンドを入力します:rstrui.exe。
- Enterキーを押します。
Windows XPを修復するにはどうすればよいですか?
これを行うには、次の手順に従います。
- 回復コンソールでコンピューターを再起動します。 …
- 次のコマンドを入力し、各コマンドの後にEnterキーを押します。…
- Windows XPインストールCDをコンピューターのCDドライブに挿入してから、コンピューターを再起動します。
- WindowsXPの修復インストールを実行します。
Windows XPのセーフモードに入るにはどうすればよいですか?
コンピュータの電源がすでにオフになっているときにWindowsXPをセーフモードで起動するには、次の手順を使用します。
- コンピューターの電源を入れます。
- 最初の画面が表示されたら、F8キーを繰り返し押します。
- Windowsの[詳細オプション]メニューから[セーフモード]を選択し、Enterキーを押します。 …
- [管理者]をクリックして、パスワードを入力します(該当する場合)。
-
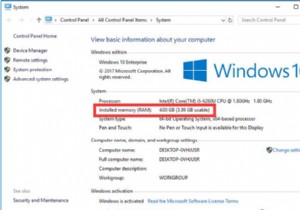 Windows10でRAMの容量を確認する方法
Windows10でRAMの容量を確認する方法RAMとは何ですか?ランダムアクセスメモリは、メインメモリとも呼ばれます。その略語はRAMであり、CPUと直接データを交換する内部メモリです。いわゆるランダムアクセスとは、メモリのデータの読み取りと書き込みに必要な時間は、情報の場所とは関係がないことを指します。また、RAMは通常、オペレーティングシステムやその他の実行中のプログラムの一時的なデータストレージメディアとして使用されます。 コンテンツ: Windows10でRAMの容量を確認する方法 どのくらいのRAMが必要で、RAMを増やす必要がありますか? Windows10でRAMの容量を確認する方法 一部の人々は私のコ
-
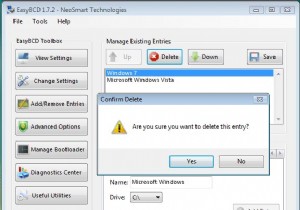 Windows7をアンインストールしてパーティションをVistaに戻す方法
Windows7をアンインストールしてパーティションをVistaに戻す方法以前にWindows7とVistaをデュアルブートしていて、それが気に入らないか、ハードディスクの空き容量が不足しているために削除したい場合は、次の方法で実行できます。 Windows7ブートエントリを削除します 以前は、Windows 7をインストールすると、ブートローダーが変更され、起動するデフォルトのOSになります。 Windows 7をアンインストールする場合は、後で起動するときに競合が発生しないように、ブートローダーからエントリを削除する必要があります。 EasyBCDをダウンロードしてインストールします。 EasyBCDを実行します。左側のペインで、エントリの追加と削除を
-
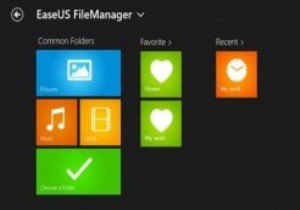 EaseUS FileManager:最新のUIを備えたWindowsエクスプローラーの代替
EaseUS FileManager:最新のUIを備えたWindowsエクスプローラーの代替Windows 8はモダンUIセットアップの形で完全に変身しましたが、Windowsエクスプローラーと他のいくつかのアプリはまだ同じ古いUIを利用しています。そこで、Windowsエクスプローラーの代わりにEaseUSFileManagerが役立ちます。これにより、Windows8ユーザーはWindowsエクスプローラーに最新のUI感覚を与えることができます。 1. Windows Storeにアクセスして、「EaseUSFileManager」を検索します。 2. [インストール]をクリックして、EaseUSファイルマネージャーのアプリのインストールプロセスを開始します。 3.
