Windows 10で頻繁に使用するフォルダーを削除するにはどうすればよいですか?
頻繁なフォルダリストを削除するにはどうすればよいですか?
Windows10のクイックアクセスから頻繁なフォルダを削除するには
[ファイル]>[フォルダと検索オプションの変更]をクリックします 。 [全般]タブの[プライバシー]で、[クイックアクセスで頻繁に使用するフォルダーを表示する]のチェックを外します。 [適用]ボタンと[OK]ボタンをクリックします。クイックアクセスの頻繁なフォルダから、固定されているすべてのフォルダの固定を解除します。
Windows 10で頻繁に使用するフォルダーを管理するにはどうすればよいですか?
ファイルエクスプローラーで、上部の[表示]タブをクリックして、[表示]リボンを表示します。下矢印のすぐ上にある[オプション]アイコンをクリックします。 [全般]タブの[プライバシー]セクションで、[チェックマーク]をクリックします 最近使用したファイルをクイックアクセスで表示し、頻繁に使用するフォルダをクイックアクセスで表示します。
[設定]を使用して頻繁なフォルダと最近のファイルをクリアするには、次の手順を実行します。
- 設定アプリを開きます。
- [パーソナライズ]->[開始]に移動します。
- 右側で、[スタートのジャンプリストまたはタスクバーに最近開いたアイテムを表示する]オプションをオフにします。
- オプションをオンに戻します。
最近のファイルと頻繁なフォルダを削除するにはどうすればよいですか?
以下の手順を使用して、頻繁に使用するフォルダと最近のファイルの履歴をクイックアクセスからクリアできます。
- Windowsファイルエクスプローラーで、[表示]メニューに移動し、[オプション]をクリックして[フォルダーオプション]ダイアログを開きます。
- [フォルダオプション]ダイアログの[プライバシー]セクションで、[ファイルエクスプローラの履歴をクリア]の横にある[クリア]ボタンをクリックします。
フォルダがクイックアクセスで表示されないようにするにはどうすればよいですか?
実行する必要のある手順は簡単です:
- ファイルエクスプローラーを開きます。
- [ファイル]に移動>フォルダと検索オプションを変更します。
- [全般]タブで、[プライバシー]セクションを探します。
- [クイックアクセスで最近使用したファイルを表示する]のチェックを外します。
- [クイックアクセスで頻繁に使用するフォルダを表示する]チェックボックスをオフにします。
- [適用]をクリックしてから[OK]をクリックします。
これらのファイル管理のヒントは、ファイルへのアクセスを維持するのに役立ちます:
- プログラムファイルにはデフォルトのインストールフォルダを使用します。 …
- すべてのドキュメントに1つの場所。 …
- 論理階層にフォルダを作成します。 …
- フォルダをフォルダ内にネストします。 …
- ファイルの命名規則に従います。 …
- 具体的にする。 …
- ファイルを作成します。 …
- 便利なようにファイルを注文してください。
Windows 10でフォルダーとサブフォルダーを表示するにはどうすればよいですか?
ファイルエクスプローラーでフォルダーを表示するには、いくつかの方法があります。
- ナビゲーションペインに表示されている場合は、フォルダをクリックします。
- アドレスバーのフォルダをクリックして、そのサブフォルダを表示します。
- ファイルとフォルダのリストでフォルダをダブルクリックして、サブフォルダを表示します。
コンピューターのファイルとフォルダーを整理するにはどうすればよいですか?
コンピュータファイルを整理するためのベストプラクティス
- デスクトップをスキップします。デスクトップにファイルを保存しないでください。 …
- ダウンロードをスキップします。ダウンロードフォルダにファイルを置かないでください。 …
- すぐにファイルします。 …
- すべてを週に1回並べ替えます。 …
- わかりやすい名前を使用します。 …
- 検索は強力です。 …
- あまり多くのフォルダを使用しないでください。 …
- それに固執する。
頻繁にオフにするにはどうすればよいですか?
FrequentPhrasesは近い将来Androidでリリースされる予定です。
…
FrequentPhrasesを無効にする
- [設定]をタップします。
- アプリの設定をタップします。
- 頻繁なフレーズをオフに切り替えます。
Windows 10で最近のアクティビティを削除するにはどうすればよいですか?
タイムラインでアクティビティ履歴を削除する方法
- 設定を開きます。
- プライバシーをクリックします。
- アクティビティ履歴をクリックします。
- [WindowsにこのPCからクラウドへのアクティビティを同期させる]オプションをオフにします。
- [診断とフィードバック]をクリックします。
- アクティビティ履歴をもう一度クリックします。 …
- [アクティビティ履歴のクリア]で、[クリア]ボタンをクリックします。
Windows 10で最近のファイルを削除するにはどうすればよいですか?
ファイルエクスプローラウィンドウの左上にある[ファイル]をクリックし、[フォルダの変更]をクリックします。 と検索オプション。」 3.表示されるポップアップウィンドウの[全般]タブの[プライバシー]で、[クリア]ボタンをクリックして、最近使用したすべてのファイルをすぐにクリアしてから、[OK]をクリックします。
-
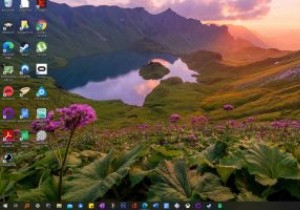 Windowsデスクトップの背景として毎日のBingの壁紙を設定する方法
Windowsデスクトップの背景として毎日のBingの壁紙を設定する方法Bingは、おそらくGoogleの正当な候補になることはないでしょうが、それはMicrosoftの検索エンジンに優れた品質がないことを意味するものではありません。たとえば、メインの検索ページにある素敵な毎日の背景は見栄えがよく、少し調整するだけでデスクトップの背景として表示できます。 Bingには、毎日の壁紙に合わせてデスクトップの背景を自動的に変更できる公式の壁紙アプリがあります。この記事では、そのアプリの使用方法と、代わりに、Windowsで毎日回転する動的なデスクトップの背景について説明します。 Bingアプリを使用して毎日のBing壁紙を設定する MicrosoftのWebサイトか
-
 Windows10でRegeditを使用してネットワーク速度を上げる8つの方法
Windows10でRegeditを使用してネットワーク速度を上げる8つの方法より高いネットワーク機能と極端なインターネット速度を約束するアプリケーションはたくさんあります。通常、これらのアプリケーションは、現実的な利益のために財布からお金を吸い出している間、ぎこちないインターフェースしか提示しません。それらのいくつかはマルウェアでさえあるかもしれません。これらのアプリケーションにお金を払わずにネットワーク速度を上げる方法をいくつか紹介します。インターネット接続を微調整するには、光沢のあるアプリケーション以上のものが必要です。 警告: 以下のすべての調整には、レジストリの編集が含まれます。結果として、以下に説明する変更を実行する前に、注意してレジストリをバックアップす
-
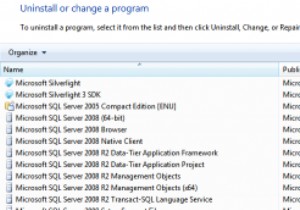 サードパーティのアンインストーラーが必要な理由
サードパーティのアンインストーラーが必要な理由「サードパーティのアンインストーラー? Windowsのコントロールパネルにはすでにアンインストーラーがありませんか?」はい、そうです、そしてそれは恐ろしいです。 Windows 8が以前のバージョンで一般的なアンインストールプロセスのすべての問題を修正したかどうかは正確にはわかりませんが、手順はまったく同じままであると確信しています。 Windowsに蔓延しているものがあるとすれば、それは過失です。オペレーティングシステム自体に代わってではなく、オペレーティングシステムを有利に使用する方法を理解していない開発者に代わって。以下で私が何を意味するのかを正確にお知らせします。 Windowsがプ
