あなたの質問:Windows 7で無効になっているヘッドフォンを有効にするにはどうすればよいですか?
Windows 7でヘッドフォンを有効にするにはどうすればよいですか?
コンピュータヘッドセット:ヘッドセットをデフォルトのオーディオデバイスとして設定する方法
- [スタート]をクリックし、[コントロールパネル]をクリックします。
- WindowsVistaの[ハードウェアとサウンド]またはWindows7の[サウンド]をクリックします。
- [サウンド]タブで、[オーディオデバイスの管理]をクリックします。
- [再生]タブで、ヘッドセットをクリックしてから、[デフォルトに設定]ボタンをクリックします。
ヘッドフォンが機能しない問題は、オーディオドライバの障害が原因である可能性があります。 USBヘッドフォンを使用している場合は、USBドライバの障害が原因である可能性があります。したがって、PCの製造元のWebサイトにアクセスして、最新のドライバーを確認してください。または、WindowsUpdateから新しいドライバーをダウンロードすることもできます。
無効にした後にオーディオデバイスを有効にするにはどうすればよいですか?
オーディオデバイスを再度有効にする
- コントロールパネルを開きます。
- [ハードウェアとサウンド]をクリックしてから、[サウンド]をクリックします。
- [再生]タブで、空の領域を右クリックし、[無効なデバイスを表示]にチェックマークが付いていることを確認します。ヘッドホン/スピーカーが無効になっている場合は、リストに表示されます。
- デバイスを右クリックして有効にします。 [OK]をクリックします。
22日。 2016年。
手順は次のとおりです。[スタート]をクリックし、cmdを検索し、[cmd.exe]を右クリックして、[管理者として実行]を選択します。プロンプトで、次のコマンドを実行します。net localgroup Administrators / add networkservice
Windows 7でサウンド設定をリセットするにはどうすればよいですか?
Windows 7の場合、これを使用しました。すべてのWindowsフレーバーで機能することを願っています:
- [マイコンピュータ]を右クリックします。
- 管理を選択しました。
- 左側のパネルで[デバイスマネージャ]を選択します。
- サウンド、ビデオ、およびゲームのコントローラーを拡張します。
- オーディオドライバを見つけて右クリックします。
- 無効を選択しました。
- オーディオドライバをもう一度右クリックします。
- [有効にする]を選択します。
25февр。 2014г。
サウンドハードウェアの名前を右クリックして、[ドライバーソフトウェアの更新]を選択します。 [更新されたドライバーソフトウェアを自動的に検索する]をクリックし、Windowsがドライバーソフトウェアを更新するのを待ちます。 Windowsは、更新されたドライバーソフトウェアが利用可能かどうかを確認します。アップデートが利用可能な場合は、Windowsにアップデートをインストールさせます。
ヘッドフォンがコンピューターで機能しないのはなぜですか?
予備チェック。有線ヘッドホンを使用している場合は、オーディオジャックを確認してください。コンピュータの側面または背面にあるオーディオ出力ポートを探します。多くの場合、ヘッドフォンまたはスピーカーのアイコンが付いています。ヘッドフォンジャックが正しく接続されていることを確認します。…そうであれば、電源を切り、ヘッドフォンを接続して、機能するかどうかを確認します。もう一度。
PCがヘッドフォンを検出しないのはなぜですか?
画面の左下にある音量アイコンを右クリックして、[サウンド]を選択します。 [再生]タブをクリックします。ヘッドフォンがリストされたデバイスとして表示されない場合は、空の領域を右クリックして、[無効なデバイスの表示]にチェックマークが付いていることを確認します。ヘッドフォンが無効になっている場合は、リストに表示されます。
ヘッドセットがPCで動作しないのはなぜですか?
ヘッドセットが機能しない場合は、ドライバに問題がある可能性があります。デバイスマネージャに移動し、接続されているヘッドセットのドライバをアンインストールします。 PCを再起動し、ヘッドセットをもう一度接続して、Windowsに再インストールさせます。はい、これは実証済みの「オフにしてから再度オンにする」プロセスですが、機能します。
2つのオーディオ出力を有効にするにはどうすればよいですか?
Windows10の複数のデバイスにオーディオを出力する
- [スタート]を押し、検索スペースに「サウンド」と入力して、リストから同じものを選択します。
- デフォルトの再生デバイスとしてスピーカーを選択します。
- [記録]タブに移動し、右クリックして[無効なデバイスを表示]を有効にします
- 「WaveOutMix」、「Mono Mix」、「StereoMix」という録音デバイスが表示されます。
1月。 2016年。
コンピューターでオーディオ出力デバイスを有効にするにはどうすればよいですか?
設定アプリを開きます。 [システム]>[サウンド]に移動します。右側の[出力]の下にある[サウンドデバイスの管理]リンクをクリックします。次のページで、[出力デバイス]のリストからサウンド出力デバイスを選択します。
オーディオデバイスをコンピューターに戻すにはどうすればよいですか?
オーディオデバイスを右クリックし、[ドライバソフトウェアの更新]を選択します。 [コンピューターの参照]をクリックして、ドライバーソフトウェアを探します。 [コンピューター上のデバイスドライバーのリストから選択します]をクリックし、[互換性のあるハードウェアを表示する]を選択します。リストからオーディオデバイスを選択し、[次へ]をクリックしてドライバをインストールします。
コンピュータから突然音が出ないのはなぜですか?
まず、タスクバーのスピーカーアイコンをクリックして、Windowsがスピーカー出力に正しいデバイスを使用していることを確認します。 …外部スピーカーを使用している場合は、電源がオンになっていることを確認してください。コンピュータを再起動します。タスクバーのスピーカーアイコンを使用して、音声がミュートされておらず、音量が上がっていることを確認します。
Windows 7でスピーカーを有効にするにはどうすればよいですか?
Windows 7 –スピーカーとマイクのセットアップ方法
- サウンドウィンドウが表示されます。
- サウンド再生オプションを変更する方法。 [サウンド]ウィンドウで[再生]タブを選択します。 …
- [プロパティ]をクリックします。 [プロパティ]ウィンドウで、[デバイスの使用]ドロップダウンメニューで[このデバイスを使用する(有効にする)]が選択されていることを確認します。 …
- 録音オプションを変更する方法。 [サウンド]ウィンドウの[録音]タブの下。
Windows 7で無効になっているオーディオデバイスはどこにありますか?
Windows7で無効になっているオーディオデバイスを有効にする
- キーの組み合わせであるWindowsロゴキー+Rを押して、[実行]ダイアログを開きます。
- mmsysと入力します。 …
- [サウンド]ウィンドウで、タブ—[録音]タブまたは[再生]タブを選択します。 …
- デバイスのリストの下の空の領域を右クリックして、[無効になっているデバイスを表示する]を選択します。
- 無効になっているデバイスがリストに表示されます。
13日。 2010г。
-
 Windows10ファクトリリセットクラウドオプションの使用
Windows10ファクトリリセットクラウドオプションの使用WindowsコンピュータをCDまたはDVDから工場出荷時にリセットしなければならなかったときのことを覚えていますか? Windows 10は、イメージがリセットされたパーティションを追加するため、何も追いつく必要はありません。しかし、それが破損した場合はどうなりますか?個人的な経験から、それは起こります。幸いなことに、2020年5月のWindows Updateでは、新しいリセットオプションであるWindows10のファクトリリセットクラウドオプションが導入されました。 クラウドからリセット 2020年5月の更新の前に、ローカルで再インストールする必要がありました。これは、コンピュータの隠
-
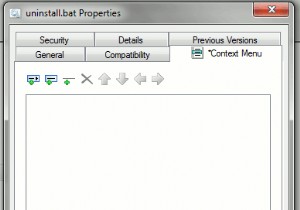 Windowsでコンテキストメニューを編集するための4つのツール
Windowsでコンテキストメニューを編集するための4つのツールコンテキストメニューは、マウスを右クリックするとポップアップする小さなウィンドウです。ファイル/フォルダ上でマウスを右クリックすると、コンテキストメニューに、選択できる便利なオプションのリストが表示されます。悪い点は、通常、デフォルトでは構成できないことです。たとえば、Firefoxをデフォルトのブラウザとして維持しながら、GoogleChromeで特定のインターネットショートカットを開きたいとします。コンテキストメニューの現在の構成では、そうすることはできません。 幸いなことに、コンテキストメニューを編集できる便利なツールがいくつかあります。 1。 CMenuEdit CMenuEd
-
 WindowsでのGoogleChromeの6つの秘訣と秘訣
WindowsでのGoogleChromeの6つの秘訣と秘訣統計カウントのウェブサイトであるNetMarketShareによると、今年の初めにGoogleChromeが世界で最も人気のあるウェブブラウザであることが明らかになりました。 Chromeは最も高速で調整可能なブラウザであり、何千もの拡張機能をサポートし、絶え間ない更新によってサポートされているため、称賛に値します。 Chromeには、光沢のあるフードの下に豊富なオプションが埋め込まれているため、生活を楽にするための隠された機能やトリックがたくさんあります。聞いたことのない6つを紹介します。 1。パスワードでChromeをロックする Windowsが私生活の心臓部である場合、私たちのWeb
