Windows 7にはカメラアプリがありますか?
Windows7。Windows7には、これを行うための組み込みの方法はありません。スタートメニューを見ると、コンピュータにインストールされているWebカメラユーティリティのようなものが見つかるかもしれません。 …スタートメニューで「webcam」または「camera」を検索すると、そのようなユーティリティが見つかる可能性があります。
Windows 7のカメラアプリはどこにありますか?
Windows 7、スタートメニュー->実行、「webcam」または「camera」と入力すると、PCに付属のカメラ関連ソフトウェアが表示されます。ソフトウェアをクリックすると、写真を撮ることができます。
Windows 7用のカメラアプリをダウンロードするにはどうすればよいですか?
Windows 7用カメラのダウンロード–最高のソフトウェアとアプリ
- カメラ。 5.3.5。 3.8。 (961票)無料ダウンロード。 …
- iVCam。 5.5.0。 3.8。 (67票)無料ダウンロード。 …
- スナップカメラ。 1.10.0。 3.6。 (920票)無料ダウンロード。 …
- AirDroidデスクトップ。 3.6.9.1。 3.7。 (664票)…
- IPカメラビューア。 4.09。 3.4。 (718票)…
- AdobeCameraRaw。 12.2。 3.5。 (790票)…
- CMS。 2.3.9.2。 3.7。 (56票)…
- バイオハザード7。4.2。 (990票)ダウンロード。
Windows 7にWebカメラをインストールするにはどうすればよいですか?
Windows®7オペレーティング用のWebカメラドライバーをインストールするにはどうすればよいですか…
- [スタート]ボタンをクリックしてから、[コントロールパネル]をクリックします。
- [コントロールパネル]ウィンドウで、[システムとセキュリティ]をクリックします。
- [システムとセキュリティ]ウィンドウの[システム]で、[デバイスマネージャー]をクリックします。
- [デバイスマネージャ]ウィンドウで、[イメージングデバイス]の横の矢印をクリックして選択範囲を拡大します。
4日。 2018г。
Windowsカメラアプリはどこにありますか?
PCにカメラが内蔵されているか、Webカメラが接続されている場合は、カメラアプリを使用して写真やビデオを撮ることができます。カメラアプリを見つけるには、[スタート]>[カメラ]を選択します。以下の見出しを選択してください。カメラまたはウェブカメラの使用に関する詳細情報が表示されます。
Windows 7でWebカメラを使用するにはどうすればよいですか?
- [開始]をクリックします。
- [コンピューター]を右クリックし、[プロパティ]をクリックします。
- [ハードウェア]タブをクリックし、[デバイスマネージャー]をクリックします。
- イメージングデバイスカテゴリをダブルクリックします。
- 統合カメラをダブルクリックします。
- [ドライバ]タブをクリックします。
- ドライバのバージョンを確認してください。
Windows 7でWebカメラを修正するにはどうすればよいですか?
[スタート]をクリックし、検索フィールドに「デバイスマネージャー」と入力して、リストから[デバイスマネージャー]を選択します。 Imaging Devicesをダブルクリックして、Webカメラドライバーのリストを展開します。 HPWebcam-101またはMicrosoftUSBビデオデバイスが表示されている場合は、ドライバーを右クリックして[ドライバーソフトウェアの更新]を選択し、画面の指示に従います。
コンピューターにカメラをインストールするにはどうすればよいですか?
ウェブカメラのインストール方法
- コンピュータの電源を入れ、オペレーティングシステムがロードされていることを確認します。
- ほとんどのWebカメラにはUSBケーブルが接続されています。 USBケーブルをコンピュータの使用可能なUSBポートに接続します。 …
- Windows8やWindows10などの新しいオペレーティングシステムは、Webカメラが接続されていることを認識する必要があります。
30日。 2020г。
HPラップトップWindows7でWebカメラを開くにはどうすればよいですか?
図:YouCamオープニング画面
- YouCamを開き、設定アイコンをクリックします。
- 設定メニューで、ウェブカメラアイコンをクリックします。
- [キャプチャデバイス]ドロップダウンメニューから、WebカメラまたはUSBビデオデバイスを選択します。注:…
- [OK]をクリックして選択を受け入れます。
- YouCamソフトウェアを終了して再起動し、画像を表示します。
ラップトップでカメラをアクティブ化するにはどうすればよいですか?
ウェブカメラまたはカメラを開くには、[スタート]ボタンを選択し、アプリのリストで[カメラ]を選択します。他のアプリでカメラを使用する場合は、[スタート]ボタンを選択し、[設定]>[プライバシー]>[カメラ]を選択して、[アプリにカメラを使用させる]をオンにします。
LogitechWebcamをWindows7にインストールするにはどうすればよいですか?
ウェブカメラのUSBケーブルを利用可能なUSBポートに接続します。
多くの場合、利用可能なUSBポートは、ラップトップの側面、またはデスクトップコンピュータの前面または背面にあります。 Webカメラが接続されていることをWindowsが認識すると、ドライバーが自動的にインストールされます。
Windows 7でカメラ設定を変更するにはどうすればよいですか?
そのために:
- 「Windows」+「I」を押して設定を開きます。
- 「プライバシー」をクリックし、左側のペインから「カメラ」を選択します。 …
- [このデバイスのアクセスの変更]見出しの下にある[変更]ボタンを選択します。
- トグルをオンにしてアクセスを許可します。
- また、[アプリにカメラへのアクセスを許可する]トグルをオンにしてから、下にスクロールします。
31日。 2020г。
コンピューターにカメラがあるかどうかはどうすればわかりますか?
デバイスマネージャを確認してください
Windowsの「スタート」ボタンを右クリックし、ポップアップメニューから「デバイスマネージャ」を選択すると、デバイスマネージャにアクセスできます。 「オーディオ入力と出力」をダブルクリックして、内蔵マイクを表示します。 「イメージングデバイス」をダブルクリックして、組み込みのWebカメラを表示します。
デルのコンピュータのカメラはどこにありますか?
Webカメラは、画面の左下、角とDellロゴの間にあります。これは、ラップトップのモニター上で画面が最大の端に達しない唯一の場所です(したがって、ディスプレイの名前はInfinity Edgeです)。
Windows 10にカメラアプリをインストールするにはどうすればよいですか?
1:設定アプリを開きます。 [アプリ]>[アプリと機能]に移動します。 2:カメラアプリのエントリを探し、同じものをクリックして選択します。 [詳細オプション]リンクが表示されます。
-
 Windows 8とRT:何を使用する必要がありますか?
Windows 8とRT:何を使用する必要がありますか?Windows RTはPCモデルでは利用できませんが、デバイスを入手する必要があるかどうかを推測する余裕があります。 Windows 8 ProfessionalはMicrosoftのSurfaceタブレットのいずれかにプレインストールされるため、どちらのオペレーティングシステムでも使用できます。 2つのOSバージョンがどのように機能するかについてもう少し詳しく説明しました。次に、タブレットで使用する必要があるオペレーティングシステムについて説明します。 WindowsRTを入手する理由 以前にWindowsでタブレットを実行したことがある場合は、SamsungGalaxyTabやAppl
-
 Windows10でRegeditを使用してネットワーク速度を上げる8つの方法
Windows10でRegeditを使用してネットワーク速度を上げる8つの方法より高いネットワーク機能と極端なインターネット速度を約束するアプリケーションはたくさんあります。通常、これらのアプリケーションは、現実的な利益のために財布からお金を吸い出している間、ぎこちないインターフェースしか提示しません。それらのいくつかはマルウェアでさえあるかもしれません。これらのアプリケーションにお金を払わずにネットワーク速度を上げる方法をいくつか紹介します。インターネット接続を微調整するには、光沢のあるアプリケーション以上のものが必要です。 警告: 以下のすべての調整には、レジストリの編集が含まれます。結果として、以下に説明する変更を実行する前に、注意してレジストリをバックアップす
-
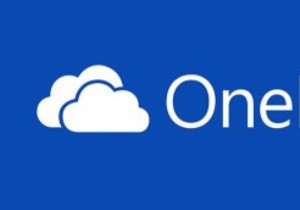 Windowsのコンテキストメニューに送信するOneDriveを追加する方法
Windowsのコンテキストメニューに送信するOneDriveを追加する方法ほとんどのWindowsユーザーにとって、OneDriveは、コンピューター間でデータを保存および同期するためのデフォルトの中心的な場所になっています。アクセシビリティを向上させるために、Microsoftは15 GBの無料オンラインクラウドストレージスペースを提供することでOneDriveをWindowsに緊密に統合しました。また、OneDriveをデフォルトの場所として使用してオフィスのドキュメントやファイルを保存することもできます。他のファイルやフォルダーを保存または同期する場合は、それらをOneDriveフォルダーにドラッグアンドドロップするだけです。ただし、ドラッグアンドドロップが最
