Ubuntu 20 04をWindows10のようにするにはどうすればよいですか?
UbuntuをWindows10のようにするにはどうすればよいですか?
ステップ1:Windowsのようなタスクバーに切り替える
- Ctrl + Alt+Tを押してターミナルアプリケーションを開きます。
- rootとして次のコマンドを入力します:$ sudo apt install gnome-shell-extensions gnome-shell-extension-dash-to-panelgnome-tweaksadwaita-icon-theme-full。
Ubuntu 20の見栄えを良くするにはどうすればよいですか?
UbuntuをMacのように見せるための方法
- 適切なデスクトップ環境を選択します。 GNOMEシェル。 …
- MacGTKテーマをインストールします。 UbuntuをMacのように見せるための最も簡単な方法は、MacGTKテーマをインストールすることです。 …
- Macアイコンセットをインストールします。次に、Linux用のMacアイコンセットをいくつか入手します。 …
- システムフォントを変更します。
- デスクトップドックを追加します。
Ubuntuでタスクマネージャーにアクセスするにはどうすればよいですか?
これで、 Ctrl + Alt+Delキーボードの組み合わせを押すことができます。 Ubuntu20.04LTSでタスクマネージャーを開きます。ウィンドウは、プロセス、リソース、ファイルシステムの3つのタブに分かれています。プロセスセクションには、Ubuntuシステムで現在実行中のすべてのプロセスが表示されます。
どのLinuxがWindowsに最も似ていますか?
デフォルトでは、 Zorin OS はWindows7のように見えることを意図していますが、ルックチェンジャーにはWindowsXPスタイルとGnome3の他のオプションがあります。さらに良いことに、ZorinにはWine(Linuxでwin32アプリを実行できるエミュレーター)がプリインストールされています。および基本的なタスクに必要な他の多くのアプリケーション。
MicrosoftはWindows11をリリースしていますか?
Microsoftの次世代デスクトップオペレーティングシステムであるWindows11は、すでにベータプレビューで利用可能であり、10月5日に正式にリリースされます。 。
DebianをWindowsのようにするにはどうすればよいですか?
Debian/UbuntuをWindowsのように見せます
- SlicknesSテーマをダウンロードして適用します。 …
- 下部パネルを削除します。 …
- メニューアイコンをダウンロードします。 …
- カスタムメニューグラフィックを設定します。[システムツール]メニューで構成エディターを開く必要があります。ハードコアタイプの場合は、コマンドラインで「gconf-editor」を開きます。 …
- 代替:
Ubuntuデスクトップの見栄えを良くするにはどうすればよいですか?
次に、GNOME3の高度な設定を行います。 Software Centerを開き、詳細設定をインストールします(高度なGNOME 3設定を微調整します)。このツールは、デスクトップ、シェル、フォント、Windowsなどをカスタマイズするためのオプションを提供します。好きなものが見つかるまで、さまざまなオプションを試してください。
Ubuntuにテーマをインストールするにはどうすればよいですか?
Ubuntuでテーマを変更する手順
- sudo apt install gnome-tweak-toolと入力して、gnome-tweak-toolをインストールします。
- 追加のテーマをインストールまたはダウンロードします。
- gnome-tweak-toolを起動します。
- [外観]>[テーマ]を選択>ドロップダウンメニューからテーマ[アプリケーション]または[シェル]を選択します。
-
 ワンクリックで多数のアプリケーションを開く方法
ワンクリックで多数のアプリケーションを開く方法コンピュータを起動すると、ほとんどの人は、ロードが完了したときの処理に設定されたプロセスを使用します。私にとっては、Firefoxブラウザをロードし、Windows Live Writerを開いて、iTunesを介して音楽を再生しています。 いつでも、これらすべてのアプリケーションを一度にロードできると言ったらどうしますか? Lacuna Launcherを紹介します。これは、実行するアプリケーションを指定したり、起動速度を設定したり、基本的に特定のツールのショートカットを指定したりできるWindowsベースのアプリケーションです。いつでも使用できます。 アプリケーションの使用は
-
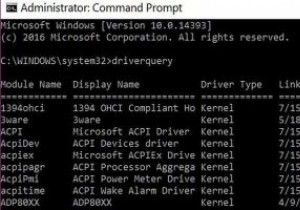 知っておくべき14の便利なコマンドプロンプトのトリック
知っておくべき14の便利なコマンドプロンプトのトリックファイルを検索したりプログラムを実行したりするには複雑なコマンドを入力する必要があると考えて、コマンドプロンプトを開くのは気が進まないかもしれません。良いニュースは、思ったほど複雑ではなく、それをうまく利用すれば、あなたの生活をより簡単に、より良くすることができるということです。 コマンドが実際にどれほど短いかについて驚かれるかもしれません。次のヒントは、覚えやすいコマンドでさまざまなことを行うのに役立ちます。 1。マザーボード情報を入手する ビルド済みのPCを購入した場合、マザーボードがすべてを内部にまとめているのは少し謎かもしれません。ただし、BIOSを更新したり、マザーボードを交換し
-
 カスタムスタートアッププログラムをWindows10に追加する方法
カスタムスタートアッププログラムをWindows10に追加する方法Windowsには、起動時にプログラムを起動できる機能がバンドルされています。この機能は、たとえば、クラウド同期サービスに役立つ可能性があります。ただし、それ以外の場合は、起動時間が大幅に長くなる可能性があります。 PCを他のアプリと一緒に起動すると、生産性に重大な欠点が生じる可能性があります。この時間を短縮することをお勧めします。 一部のユーザーは、起動時にいくつかの重要なアプリケーションをWindowsで起動することを好む場合があります。これらの特有のニーズはすべて、Windows 10のいくつかの簡単な手順で解決できます。この記事では、カスタムスタートアップアプリリストを作成する方法を
