WiFiドライバーのWindows10を修正するにはどうすればよいですか?
Windows10はWi-Fiに接続できません
- Windows + Xを押して、[デバイスマネージャー]をクリックします。
- 次に、ネットワークアダプターを右クリックして、[アンインストール]を選択します。
- [このデバイスのドライバソフトウェアを削除する]をクリックします。
- システムを再起動すると、Windowsによってドライバーが自動的に再インストールされます。
7янв。 2021年。
Wi-Fiドライバーが機能しない場合はどうすればよいですか?
Wi-Fiが機能しないのはなぜですか?
- デバイスでWi-Fiが有効になっていません。 …
- ワイヤレス接続が有効になっていることを確認します。 …
- SSIDとセキュリティキーが正しいことを確認します。 …
- インターネットが機能していることを確認します。 …
- モデムとルーターをリセットします。 …
- ファイアウォールを無効にします。 …
- Windowsを以前のコピーに復元します。 …
- ワイヤレスデバイスとドライバーを再インストールします。
31日。 2020г。
Windows 10でWi-Fiを元に戻すにはどうすればよいですか?
スタートメニューからWi-Fiをオンにする
- Windowsボタンをクリックして「設定」と入力し、検索結果に表示されたアプリをクリックします。 …
- 「ネットワークとインターネット」をクリックします。
- [設定]画面の左側にあるメニューバーの[Wi-Fi]オプションをクリックします。
- Wi-Fiオプションを「オン」に切り替えて、Wi-Fiアダプターを有効にします。
20日。 2019г。
Windows 10にワイヤレスドライバーをインストールするにはどうすればよいですか?
タスクバーの検索ボックスに「デバイスマネージャー」と入力し、[デバイスマネージャー]を選択します。ネットワークアダプタを見つけて展開します。名前にQualcommワイヤレスネットワークアダプターまたはKillerワイヤレスネットワークアダプターが含まれているデバイスを見つけて、右クリックまたは長押しします。コンテキストメニューから[ドライバの更新]を選択します。
コンピューターがWiFiに接続しないのに、電話は接続するのはなぜですか?
まず、LAN、有線接続を使用してみてください。問題がWi-Fi接続のみに関係している場合は、モデムとルーターを再起動します。電源を切り、しばらく待ってから再度電源を入れてください。また、ばかげているように聞こえるかもしれませんが、物理的なスイッチまたはファンクションボタン(キーボードのFN)を忘れないでください。
Windows 10にWiFiオプションがないのはなぜですか?
Windows設定のWi-Fiオプションが突然消える場合は、カードドライバーの電源設定が原因である可能性があります。したがって、Wi-Fiオプションを元に戻すには、電源管理設定を編集する必要があります。方法は次のとおりです。デバイスマネージャを開き、[ネットワークアダプタ]リストを展開します。
WiFiが機能しないのはなぜですか?
インターネットが他のデバイスで正常に機能する場合、問題はデバイスとそのWiFiアダプターにあります。一方、インターネットが他のデバイスでも機能しない場合は、ルーターまたはインターネット接続自体に問題がある可能性があります。 …モデムの電源を入れ、1分後にルーターの電源を入れます。
WiFiドライバーを再インストールするにはどうすればよいですか?
方法は次のとおりです。
- [デバイスマネージャー]で、[ネットワークアダプター]を選択します。次に、[アクション]をクリックします。
- [スキャン]をクリックしてハードウェアを変更します。次に、Windowsはワイヤレスネットワークアダプタの不足しているドライバを検出し、自動的に再インストールします。
- [ネットワークアダプタ]をダブルクリックします。
13日。 2018г。
ネットワークに接続できない問題を修正するにはどうすればよいですか?
「Windowsがこのネットワークに接続できません」エラーを修正
- ネットワークを忘れて再接続します。
- 機内モードのオンとオフを切り替えます。
- ネットワークアダプタのドライバをアンインストールします。
- 問題を修正するには、CMDでコマンドを実行します。
- ネットワーク設定をリセットします。
- PCでIPv6を無効にします。
- ネットワークトラブルシューティングを使用します。
1апр。 2020г。
WiFiがラップトップに表示されない場合はどうすればよいですか?
Windowsキーを押し、[設定]>[ネットワークとインターネット]>[VPN]>[アダプター設定の変更]をクリックします。 2.インターネット接続を右クリックして、[有効にする]を選択します。
コンピューターでWiFiを元に戻すにはどうすればよいですか?
Wi-Fiアダプターは、コントロールパネルで有効にすることもできます。[ネットワークと共有センター]オプションをクリックしてから、左側のナビゲーションウィンドウの[アダプター設定の変更]リンクをクリックします。 Wi-Fiアダプターを右クリックし、[有効にする]を選択します。
ノートパソコンでWiFiが消えたのはなぜですか?
Wi-Fiアイコンが表示されない場合は、ワイヤレスネットワークアダプターがデバイスマネージャーに表示されているかどうかを確認する必要があります。 …デバイスマネージャを開きます。デバイスマネージャが開いたら、[ハードウェアの変更をスキャン]ボタンをクリックします。その後、ワイヤレスネットワークアダプターがWi-Fiアイコンとともに表示されます。
ワイヤレスドライバーを手動でインストールするにはどうすればよいですか?
インストーラーを実行してドライバーをインストールします。
- デバイスマネージャを開きます(これは、Windowsを押して入力することで実行できます)
- ワイヤレスアダプタを右クリックして、[ドライバソフトウェアの更新]を選択します。
- ダウンロードしたドライバーを参照して見つけるオプションを選択します。その後、Windowsがドライバをインストールします。
1янв。 2021年。
Windows 10のWiFiドライバーはどこにありますか?
開くには、[スタート]ボタンを右クリックし、[デバイスマネージャー]を選択します。デバイスマネージャで、ネットワークアダプタを探します。見つかったら、カテゴリを展開して、ワイヤレスアダプタを含むすべてのネットワークアダプタを表示します。ここで、Wi-Fiアダプターは、そのエントリで「ワイヤレス」という用語を探すことで見つけることができます。
Windows 10にドライバーをインストールするにはどうすればよいですか?
Windows10でドライバーを更新する
- タスクバーの検索ボックスに「デバイスマネージャー」と入力し、[デバイスマネージャー]を選択します。
- カテゴリを選択してデバイスの名前を表示し、更新するデバイスを右クリック(または長押し)します。
- [更新されたドライバソフトウェアを自動的に検索する]を選択します。
- [ドライバーの更新]を選択します。
-
 Windowsプログラムを別のドライブに移動する方法
Windowsプログラムを別のドライブに移動する方法Windowsコンピュータのハードドライブには十分なスペースしかありません。いっぱいになると、マシンの動作が遅くなったり、プログラムのクラッシュに問題が発生したりする可能性があります。インストールしたWindowsプログラムを別のドライブに移動することで、デバイス上のこの問題を修正できます。 コンピューターのスペースが限られている場合でも、アプリを個別に保存する場合でも、アプリを別のドライブに移動すると便利です。プログラムを別のドライブに保存しておくと、洗練されたゲームやビデオ編集ソフトウェアなど、要求の厳しい多くのアプリケーションを実行するのが簡単になります。 ほぼすべてのコンピューター
-
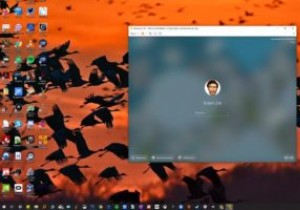 Windows10でChromiumOSを実行する方法
Windows10でChromiumOSを実行する方法Chrome OSは、優れたデスクトップオペレーティングシステムとしての信頼性が急速に高まっています。以前はクラウドとGoogleサービスへの依存を軽蔑していましたが、現在ではAndroidアプリとLinuxアプリをインストールでき、GoogleStadiaのおかげで最新のPCゲームをプレイすることもできます。 Windows10で開発または個人的な目的でChromeOSをテストする場合は、代わりにオープンソースのChromiumOSを使用できます。 PCで設計されたバージョンのChromiumOSであるCloudReadyは、VMwareのイメージとして利用でき、VMwareはWindow
-
 Windows 10 April 2018 Update:新機能とその使用方法
Windows 10 April 2018 Update:新機能とその使用方法Windowsは最近、すばらしい機能が満載の最新のアップデートをリリースしました。この新しいアップデートが不要な機能をもたらすかどうかを確認するのは時期尚早ですが、非常に便利な機能がかなりあります。このアップデートがどれほど役立つかは、時が経てばわかります。 Microsoft Edgeはついに、他のブラウザが何年も前にリリースしたいくつかの機能を取得し、静かな時間機能にもいくつかの変更が加えられました。 タイムライン 訪問したページを見つけるのに役立つ新機能は、タイムラインと呼ばれます。この新機能を使用すると、時間単位または日単位でアクティビティを確認できます。アクティビティを確認するに
