Windows 10で複数のデスクトップの名前を変更するにはどうすればよいですか?
1タスクビューを開きます(Win + Tab)。 3仮想デスクトップの名前をクリック/タップし、デスクトップの名前を目的の名前に変更します。 4仮想デスクトップのサムネイルを右クリックまたは長押しし、コンテキストメニューの[名前の変更]をクリック/タップして、デスクトップの名前を目的の名前に変更します。
Windowsで別のデスクトップに名前を付けることはできますか?
タスクバーのタスクビューアイコンを選択するか、Win + Tabを押して、タスクビューを開きます。 [新しいデスクトップ]を選択します。デスクトップ名(「デスクトップ1」)を選択すると編集可能になります。または、デスクトップサムネイルを右クリックすると、コンテキストメニューに[名前の変更]エントリが表示されます。好きな名前を入力して、Enterキーを押します。
デスクトップに名前を付けるにはどうすればよいですか?
コンピュータの名前を変更する簡単な方法は次のとおりです。
- [設定]を開き、[システム]>[バージョン情報]に移動します。 …
- [バージョン情報]メニューで、[PC名]の横にコンピューターの名前が表示され、[PCの名前を変更]というボタンが表示されます。 …
- コンピューターの新しい名前を入力します。 …
- コンピュータを今すぐ再起動するか、後で再起動するかを尋ねるウィンドウがポップアップ表示されます。
19日。 2015年。
デスクトップを切り替えるには:
タスクビューペインを開き、切り替えたいデスクトップをクリックします。キーボードショートカットのWindowsキー+Ctrl+左矢印とWindowsキー+Ctrl+右矢印を使用してデスクトップをすばやく切り替えることもできます。
Windows 10でさまざまなデスクトップを使用するにはどうすればよいですか?
仮想デスクトップを切り替えるには、[タスクビュー]ペインを開き、切り替えるデスクトップをクリックします。キーボードショートカットのWindowsキー+Ctrl+左矢印とWindowsキー+Ctrl+右矢印を使用して、タスクビューペインに移動せずにデスクトップをすばやく切り替えることもできます。
Windows 10でデスクトップの名前を変更できますか?
方法は次のとおりです:
1タスクビューを開きます(Win + Tab)。 3仮想デスクトップの名前をクリック/タップし、デスクトップの名前を目的の名前に変更します。 4仮想デスクトップのサムネイルを右クリックまたは長押しし、コンテキストメニューの[名前の変更]をクリック/タップして、デスクトップの名前を目的の名前に変更します。
デスクトップ上のフォルダの名前を変更するにはどうすればよいですか?
フォルダの名前の変更は非常に簡単で、2つの方法があります。
- 名前を変更するフォルダに移動します。 …
- 名前を変更するフォルダをクリックします。 …
- フォルダのフルネームが自動的に強調表示されます。 …
- ドロップダウンメニューで、[名前の変更]を選択し、新しい名前を入力します。 …
- 名前を変更するすべてのフォルダを強調表示します。
5日。 2019г。
PCの名前を変更できますか?
[システムのプロパティ]ウィンドウで、[変更]ボタンをクリックします。 [コンピューター名]フィールドに、コンピューターの新しい名前を入力します。 [OK]をクリックします。 Windowsは、これらの変更を適用するにはコンピュータを再起動する必要があることを通知します。
Windows 10で仮想デスクトップに異なる壁紙を設定するにはどうすればよいですか?
別の仮想デスクトップに切り替えると、関連する壁紙が自動的に表示されます。さまざまな壁紙を構成するには、通常のWindowsの背景設定(ms-settings:personalization-background)を使用して構成します。」
Windowsプロファイル名を変更するにはどうすればよいですか?
[ユーザーアカウント]コントロールパネルを開き、[別のアカウントの管理]をクリックします。編集するアカウントをクリックします。 [アカウント名の変更]をクリックします。アカウントの正しいユーザー名を入力し、[名前の変更]をクリックします。
Windows 10は複数のデスクトップの速度を低下させますか?
作成できるデスクトップの数に制限はないようです。ただし、ブラウザタブと同様に、複数のデスクトップを開いていると、システムの速度が低下する可能性があります。タスクビューでデスクトップをクリックすると、そのデスクトップがアクティブになります。
Windows 10で複数のデスクトップを無効にするにはどうすればよいですか?
キーボードショートカットを使用してアクティブな仮想デスクトップを削除するには
- 削除する仮想デスクトップに切り替えます。
- Win + Ctrl+F4を押します。
- 現在の仮想デスクトップは削除されます。
21日。 2019г。
デスクトップとVDIを切り替えるにはどうすればよいですか?
画面上部のVDIビルドの名前が表示されているツールバーをダブルクリックするだけで、仮想デスクトップウィンドウが縮小され、自分のコンピューターにアクセスできるようになります。次に、VDIの仮想デスクトップウィンドウを目的のサイズにドラッグできます。
1と2のWindows10のディスプレイをどのように変更しますか?
Windows10の表示設定
- デスクトップの背景の空のスペースを右クリックして、表示設定ウィンドウにアクセスします。 …
- [複数のディスプレイ]の下のドロップダウンウィンドウをクリックして、[これらのディスプレイを複製する]、[これらのディスプレイを拡張する]、[1つだけ表示する]、[2つだけ表示する]のいずれかを選択します。(
Windows 10の複数のデスクトップの目的は何ですか?
Windows 10のマルチデスクトップ機能を使用すると、実行中のプログラムが異なる複数のフルスクリーンデスクトップを使用でき、それらをすばやく切り替えることができます。
Windows 10の新しいデスクトップ機能とは何ですか?
作成する各仮想デスクトップでは、さまざまなプログラムを開くことができます。 Windows 10では、無制限の数のデスクトップを作成できるため、それぞれを詳細に追跡できます。新しいデスクトップを作成するたびに、タスクビューの画面上部にそのサムネイルが表示されます。
-
 ハードドライブのクラッシュから回復するためにバックアップする必要があるファイル[Windows]
ハードドライブのクラッシュから回復するためにバックアップする必要があるファイル[Windows]私は、すべてのユーザーが一度にハードドライブの障害を経験したことをかなり確信しています。そのため、バックアップソフトウェアはユーザーに非常に人気があります。バックアップすることで、回復し、スムーズかつ迅速に物事のスイングに戻ることができます。重要な質問は、ハードドライブのクラッシュから回復するために、個人データ以外のどのファイルをバックアップする必要があるかということです。この記事では、Windows 7および8でバックアップする必要のあるファイルについて説明します(Vistaにも適用する必要がありますが、ユーザーフォルダーの場所に関してはXPが少し異なります)。 個人ファイルのバックアップ
-
 最高のWindows10アプリドックの6つ
最高のWindows10アプリドックの6つWindows 10が追加されましたが、さらにユーザーフレンドリーにするためにさまざまな機能が追加されています。ただし、macOSを使用している人は誰でも、アプリドックという明白な欠落に気づきます。 Windowsに欠けているほとんどのものと同様に、Windows 10アプリドックなど、それを修正するためのサードパーティツールがあります。これにより、デスクトップがさらに滑らかになります。 注 :ほとんどの「バニラ」Windowsドックアプリは長い間更新されていません。最新の最高のオプションでは、Rainmeterと呼ばれる優れたデスクトップカスタマイズツールを使用する必要があります。これは、
-
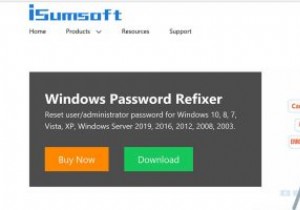 紛失したWindowsパスワードはiSumsoftWindowsパスワードリフィクサーで問題ありません
紛失したWindowsパスワードはiSumsoftWindowsパスワードリフィクサーで問題ありませんこれは後援された記事であり、iSumsoftによって可能になりました。実際の内容と意見は、投稿が後援されている場合でも、編集上の独立性を維持した著者の唯一の見解です。 仕事用のコンピューターでも個人用のコンピューターでも、パスワードは防御の最前線の1つです。安全なパスワードを作成する理由については議論の余地がありますが、長さと複雑さは最も重要な2つの要素です。残念ながら、パスワードを安全にするのと同じことが、覚えにくくなる可能性があります。 パスワードを忘れた場合の対処方法はいくつかありますが、それでも解決が難しい問題になる可能性があります。簡単なオプションが足りなくなった場合は、iSu
