Windows 7のWiFiではどうすればよいですか?
Windows 7がWiFiに接続できないのはなぜですか?
この問題は、古いドライバが原因であるか、ソフトウェアの競合が原因である可能性があります。 Windows 7でネットワーク接続の問題を解決する方法については、以下の手順を参照してください。方法1:モデムを再起動します。 とワイヤレスルーター。これは、インターネットサービスプロバイダー(ISP)への新しい接続を作成するのに役立ちます。
Windows 7でWiFiをオンにするためのショートカットキーは何ですか?
方法1– Fn + F5
- Fn + F5(またはF5)を押します。 Lenovoワイヤレスデバイス設定ウィンドウが表示されます。 …
- Lenovoワイヤレスデバイス設定ウィンドウで、ワイヤレスネットワークカードをオンに設定してWiFiを有効にし、オフに設定してWiFiを無効にします。
- または、キーボードのWin + Xを押してWindowsモビリティセンターを開き、[ワイヤレスをオンにする]をクリックします。
ラップトップでWiFiを有効にするにはどうすればよいですか?
Windows 10
- [Windows]ボタン->[設定]->[ネットワークとインターネット]をクリックします。
- Wi-Fiを選択します。
- Wi-Fiをスライドすると、利用可能なネットワークが一覧表示されます。 [接続]をクリックします。 WiFiを無効/有効にします。
Windows 7でWiFiを修正するにはどうすればよいですか?
Windows7でネットワーク接続を修復する方法
- [スタート]→[コントロールパネル]→[ネットワークとインターネット]を選択します。 …
- [ネットワークの問題を修正する]リンクをクリックします。 …
- 失われたネットワーク接続の種類のリンクをクリックします。 …
- トラブルシューティングガイドを読み進めてください。
Windows 7でインターネット接続を修正するにはどうすればよいですか?
Windows7ネットワークとインターネットトラブルシューティングの使用
- [スタート]をクリックし、検索ボックスに「ネットワークと共有」と入力します。 …
- [問題のトラブルシューティング]をクリックします。 …
- [インターネット接続]をクリックしてインターネット接続をテストします。
- 指示に従って問題を確認します。
- 問題が解決したら、完了です。
WiFiを有効にするためのショートカットキーは何ですか?
ファンクションキーでWiFiを有効にする
WiFiを有効にする別の方法は、「Fn」キーとファンクションキーの1つ(F1〜F12)を押すことです。 同時に、ワイヤレスのオンとオフを切り替えます。使用する特定のキーは、コンピューターによって異なります。以下のF12キーの画像例に示すように、小さなワイヤレスアイコンを探します。
Wi-Fiをオンにするにはどうすればよいですか?
電源を入れて接続する
- 画面の上から下にスワイプします。
- Wi-Fiを長押しします。
- Wi-Fiの使用をオンにします。
- リストされているネットワークをタップします。パスワードが必要なネットワークにはロックがあります。
コンピューターにWiFiオプションがないのはなぜですか?
Windows設定のWi-Fiオプションが突然消えた場合は、カードドライバーの電源設定が原因である可能性があります 。したがって、Wi-Fiオプションを元に戻すには、電源管理設定を編集する必要があります。方法は次のとおりです。デバイスマネージャを開き、[ネットワークアダプタ]リストを展開します。
ラップトップでWi-Fiが機能しないのはなぜですか?
修正1:Wi-Fiドライバーを更新します。この問題は、間違ったWiFiドライバーを使用しているか、古くなっている場合に発生する可能性があります。したがって、WiFiドライバーを更新して、問題が解決するかどうかを確認する必要があります。ドライバーを手動で更新する時間、忍耐力、またはコンピュータースキルがない場合は、DriverEasyを使用して自動的に更新できます。
Wi-Fi接続のセットアップ–Windows®7
- ネットワークへの接続を開きます。システムトレイ(時計の横にあります)から、ワイヤレスネットワークアイコンをクリックします。 …
- 優先するワイヤレスネットワークをクリックします。モジュールがインストールされていないと、ワイヤレスネットワークを利用できません。
- [接続]をクリックします。 …
- セキュリティキーを入力し、[OK]をクリックします。
Wi-Fiに接続できないのはなぜですか?
AndroidスマートフォンがWi-Fiに接続しない場合は、最初にスマートフォンが機内モードになっていないことを確認する必要があります。 、およびそのWi-Fiが携帯電話で有効になっている。 AndroidスマートフォンがWi-Fiに接続されていると表示しても何も読み込まれない場合は、Wi-Fiネットワークを忘れてから、もう一度接続してみてください。
Windows 8、7、またはVistaを使用している場合は、代わりに次の手順に従ってください。
- [スタート]メニューをクリックして、[コントロールパネル]を選択します。
- [ネットワークと共有センター]をクリックします。表示されない場合は、[ネットワークとインターネット]をクリックしてください。そこにネットワークと共有センターがあります。
- 左側のパネルで[アダプタ設定の変更]をクリックします。
- ステップ4にスキップします。
-
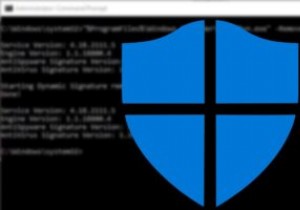 コマンドプロンプトからWindowsDefenderを使用する方法
コマンドプロンプトからWindowsDefenderを使用する方法Windows Defenderは、Windows10およびWindows11のデフォルトのウイルス対策ソフトウェアであり、サードパーティのウイルス対策ソフトウェアと同等の機能を備えています。実際、システムリソースの使用に関しては、WindowsDefenderは最高の1つです。 Windows Defender GUIは非常に使いやすいですが、コマンドプロンプトからWindowsDefenderを使用することもできます。これは、独自のスクリプトやスケジュールされたタスクを作成する場合に特に便利です。 Windows Defenderコマンドラインを使用すると、さまざまな種類のスキャンの実行
-
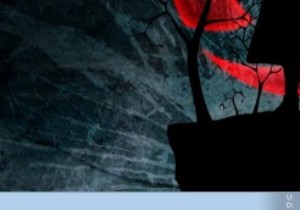 KeyFreeze –画面をロックせずにキーボードとマウスをロックするシンプルなアプリ
KeyFreeze –画面をロックせずにキーボードとマウスをロックするシンプルなアプリすべてのWindowsユーザーにとって、「Win + L」は、システムをロックして不正なアクティビティからシステムを保護するための便利なショートカットです。このアクションは便利ですが、画面を含むシステム全体をロックします。ただし、キーボードとマウスだけをロックしたいが、画面はロックしたくない場合があります。これには、映画を見ているときに子供がシステムをいじるのをブロックしたり、コンピューターでのアクティビティの進行状況を追跡したりすることなどが含まれますが、これに限定されません。 理由が何であれ、Windows用のアプリは常に存在し、BlueLife KeyFreezeは、タスクをシンプルか
-
 Windows10で複数のサイトをすばやく開く方法
Windows10で複数のサイトをすばやく開く方法あなたは毎日あなたのコンピュータの前に座り、すぐに同じウェブサイトのセットを開きます。あなたはおそらく電子メール、ソーシャルメディア、いくつかのお気に入りのブログ、そしておそらく銀行のサイトを開いています。ブックマークを作成することは間違いなく役立ちますが、デスクトップ上の1つのショートカットでWindows10で複数のサイトを開くことができるとしたらどうでしょうか。同じ一連のウェブサイトを頻繁に開く傾向がある場合は、簡単な時間の節約になります。 任意のブラウザで動作します ブラウザの互換性について心配する前に、このショートカット方法はどのブラウザでも機能します。デスクトップ上の単なるファイ
