Windows 10でマイク設定を調整するにはどうすればよいですか?
[スタート]を選択し、[設定]>[システム]>[サウンド]を選択します。 [入力]で、[入力デバイスの選択]でマイクが選択されていることを確認し、[デバイスのプロパティ]を選択します。 [マイクのプロパティ]ウィンドウの[レベル]タブで、必要に応じて[マイク]スライダーと[マイクブースト]スライダーを調整し、[OK]を選択します。
Windows 10でマイク設定を変更するにはどうすればよいですか?
Windows10でマイクを設定してテストする方法
- マイクがPCに接続されていることを確認してください。
- [スタート]>[設定]>[システム]>[サウンド]を選択します。
- [サウンド設定]で、[入力]に移動し、入力デバイスを選択してから、使用するマイクまたは録音デバイスを選択します。
Windows 10でマイクの感度を調整するにはどうすればよいですか?
[サウンド設定]ウィンドウで、[入力]を探し、入力デバイスを選択してから、下のスクリーンショットの青い[デバイスのプロパティ]リンク(赤い丸で囲んだ部分)をクリックします。これにより、[マイクのプロパティ]ウィンドウが表示されます。 [レベル]タブをクリックすると、マイクの音量設定を調整できるようになります。
マイクの感度を調整するにはどうすればよいですか?
[レベル]タブをクリックし、[マイク]スライダーを右に移動して、感度を上げます。
マイクの設定はどこにありますか?
設定。 [サイトの設定]をタップします。 [マイク]または[カメラ]をタップします。タップしてマイクまたはカメラのオンとオフを切り替えます。
マイクの設定を変更するにはどうすればよいですか?
マイクの設定を変更する方法
- オーディオ設定メニュー。デスクトップのメイン画面の右下にある「オーディオ設定」アイコンを右クリックします。 …
- オーディオ設定:録音デバイス。 …
- オーディオ設定:録音デバイス。 …
- マイクのプロパティ:[全般]タブ。 …
- マイクのプロパティ:[レベル]タブ。 …
- マイクのプロパティ:[詳細設定]タブ。 …
- ヒント。
[スタート](Windowsアイコン)をクリックして、コンピューターを右クリックし、[管理]を選択します。左側のウィンドウで、[デバイスマネージャー]をクリックします。リストからマイクを見つけ、右クリックして有効にします。
マイクがキーボードを拾わないようにするにはどうすればよいですか?
ノートパソコンやモニターに組み込まれているマイクではなく、配置して照準を合わせることができるマイクを使用してください。マイクを口の下に置き、上を向いて、キーボードに向けられた最も強い拒絶領域を使用します。また、口に比較的近いことを確認してください。
マイクゲインを設定するにはどうすればよいですか?
Windowsでマイクの音量を上げる方法
- アクティブなマイクを右クリックします。 …
- もう一度、アクティブなマイクを右クリックして、[プロパティ]オプションを選択します。
- 次に、[マイクのプロパティ]ウィンドウの[全般]タブから[レベル]タブに切り替えて、ブーストレベルを調整します。
- デフォルトでは、レベルは0.0dBに設定されています。 …
- マイクブーストオプションは利用できません。
マイクが機能しないのはなぜですか?
デバイスの音量がミュートの場合は、マイクが故障していると思われる可能性があります。デバイスのサウンド設定に移動し、通話音量またはメディア音量が非常に小さいかミュートになっていないかどうかを確認します。その場合は、デバイスの通話音量とメディア音量を上げるだけです。
優れたマイク感度とは何ですか?
アクティブなマイク(コンデンサーまたはアクティブなリボン)の感度定格は、通常、8〜32 mV / Pa(-42〜-30 dBV / Pa)の範囲内です。優れたアクティブマイクの感度定格は、この8 mV / Pa〜32 mV/Paの範囲です。
マイクが下がり続けるのはなぜですか?
これは、マルウェアによって引き起こされる可能性のある厄介な問題です。マイクレベルがゼロにリセットされます–これはPCで発生する可能性のある同様の問題です。修正するには、マイクの設定を確認してください。 …マイクの音量が自動的に減少する–この問題は、オーディオ制御ソフトウェアが原因で発生する可能性があります。
ズームでマイクをオンにするにはどうすればよいですか?
Android:[設定]>[アプリと通知]>[アプリの権限]または[権限マネージャー]>[マイク]に移動し、ズームの切り替えをオンにします。
コンピューターでマイクを有効にするにはどうすればよいですか?
Windows10でマイクのアプリのアクセス許可をオンにする
- [スタート]>[設定]>[プライバシー]>[マイク]を選択します。 [このデバイスのマイクへのアクセスを許可する]で、[変更]を選択し、このデバイスのマイクアクセスがオンになっていることを確認します。
- 次に、アプリがマイクにアクセスできるようにします。 …
- アプリへのマイクアクセスを許可したら、各アプリの設定を変更できます。
システム設定でマイクのミュートを解除するにはどうすればよいですか?
マイクがミュートされている場合:
- コントロールパネルを開きます。
- オープンサウンド。
- [記録]タブをクリックします。
- 録音デバイスのリストで使用しているマイクをダブルクリックします。
- [レベル]タブをクリックします。
- 下にミュートで表示されているマイクアイコンをクリックします。アイコンがミュートされていないものとして表示されるように変わります:
- [適用]、[OK]の順にクリックします。
12分。 2020г。
-
 WindowsHostsファイルとは何ですか?それを編集する方法
WindowsHostsファイルとは何ですか?それを編集する方法Windowsホストファイルは、Windows PC上のプレーンテキストファイルであり、管理者が手動で管理できます。オプションですが、hostsファイルはWindows 11および10に保持されており、Webサイト、サーバーネットワークアドレス、広告トラッカー、スパイウェア、およびトロイの木馬の管理に役立ちます。このわかりやすいガイドでは、Windowsホストファイルとは何か、およびそれを開いて編集する方法について詳しく説明しています。 Windows Hostsファイルとは何ですか? 電話会社のディレクトリを使用したことがある場合は、電話レコードを一意の人物、会社、または住居にマッピン
-
 Windows10のスリープ設定を変更する方法
Windows10のスリープ設定を変更する方法これはWindows10に固有の電源設定ですが、Windows 10では、スリープ設定がWindows7/8の設定とは異なります。場合によっては、コンピューターをそのままにしておく必要がある場合は、コンピューターをシャットダウンする必要はありません。スリープモードにすることができます。このモードでは、Windows 10は、電力エネルギーをあまり浪費することなく、できるだけ早くログインできます。 ただし、十分に注意すれば、PCの電源をオンに保つために選択できる電源設定には、スリープと休止状態の2つがあることがわかります。 この投稿では、それらの違いと、Windows 10でスリープまたは休
-
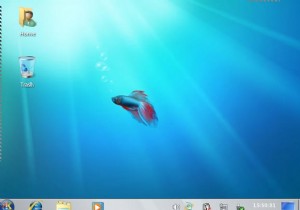 KubuntuJauntyを3つの簡単なステップでWindows7に変換する
KubuntuJauntyを3つの簡単なステップでWindows7に変換するLinux(およびUbuntu)について私が気に入っていることの1つは、完全にカスタマイズ可能であり、希望どおりに構成できることです。 UbuntuをMacOSXのように見せるための方法を説明しましたが、さらに一歩進んで、3つの簡単なステップでKubuntuJauntyをWindows7に変換する方法を見てみましょう。 このチュートリアルでは、Vistar7 –Windows7変換パックを使用して変換を実行します。この変換パックには、Windows 7テーマの優れたコレクションが含まれており、変換全体を簡単にするためのインストールスクリプトが付属しています。 開始する前に、次の点に注意してく
