BIOSアップデートが失敗した場合はどうなりますか?
BIOSの更新手順が失敗した場合、BIOSコードを置き換えるまでシステムは役に立たなくなります。 2つのオプションがあります。交換用のBIOSチップをインストールします(BIOSがソケットチップにある場合)。 BIOSリカバリ機能を使用します(表面実装またははんだ付けされたBIOSチップを備えた多くのシステムで利用可能)。
BIOSアップデートが中断された場合はどうなりますか?
BIOSアップデートが突然中断した場合、マザーボードが使用できなくなる可能性があります。 BIOSが破損し、マザーボードが起動できなくなります 。最近の一部のマザーボードには、これが発生した場合に追加の「レイヤー」があり、必要に応じてBIOSを再インストールできます。
失敗したBIOSアップデートを修正するにはどうすればよいですか?
BIOSアップデートの失敗後のシステムブートエラーを6つのステップで修正する方法:
- CMOSをリセットします。
- セーフモードで起動してみてください。
- BIOS設定を微調整します。
- BIOSを再度フラッシュします。
- システムを再インストールします。
- マザーボードを交換してください。
BIOSアップデートが失敗する原因は何ですか?
BIOSエラーの主な原因は、BIOSの破損、BIOSの欠落、BIOSの構成不良の3つです。 コンピュータウイルス または、BIOSのフラッシュに失敗すると、BIOSが破損したり、完全に削除されたりする可能性があります。 …さらに、BIOSパラメータを誤った値に変更すると、BIOSが機能しなくなる可能性があります。
BIOSアップデートをキャンセルできますか?
あなたが説明するのとほとんど同じです。追加の更新を無効にし、ドライバーの更新を無効にしてから、[デバイスマネージャー] – [ファームウェア]に移動し、右クリックして、[ドライバーソフトウェアの削除]ボックスがオンになっている現在インストールされているバージョンをアンインストールします。古いBIOSをインストールすると、そこから問題がないはずです。
BIOSアップデートを停止できますか?
BIOSセットアップでBIOSUEFIアップデートを無効にします。システムの再起動または電源投入時にF1キーを押します。 BIOSセットアップに入ります。 「WindowsUEFIファームウェアアップデート」を変更する 無効にします。
BIOSアップデートをロールバックするにはどうすればよいですか?
PCの起動中に、必要なキーを同時に押してBIOSモードで起動します(通常はf2キーになります)。また、BIOSで、「BIOSバックフラッシュ」という設定が設定されているかどうかを確認します。 」。それが表示された場合は、有効にしてください。次に、変更を保存してシステムを再起動します。
ブリックBIOSを修正するにはどうすればよいですか?
それを回復するために、私はいくつかのことを試みました:
- BIOSリセットボタンを押しました。効果はありません。
- CMOSバッテリー(CR2032)を取り外し、PCの電源を入れ直しました(バッテリーと充電器のプラグを抜いた状態で電源を入れてみてください)。 …
- USBフラッシュドライブをすべての可能なBIOSリカバリ命名法(SUPPER)に接続して、もう一度フラッシュしてみました。
BIOSアップデートはマザーボードに損傷を与える可能性がありますか?
BIOSの更新は次の場合を除いて推奨されません 問題が発生しているのは、良いことよりも害を及ぼすことがあるためですが、ハードウェアの損傷に関しては、実際の懸念はありません。
BIOSが不良かどうかをどのようにして知ることができますか?
最初の症状:システムクロックのリセット
しかし、ハードウェアレベルでは、これはBIOS機能です。システムの起動時に常に数年前の日付または時刻が表示される場合は、次の2つのいずれかが発生しています。 BIOSチップが損傷しているか、マザーボードのバッテリーが切れています 。
BIOSリカバリの原因は何ですか?
BIOSは通常の操作中に破損する可能性があります 、環境条件(電力サージや停電など)、BIOSアップグレードの失敗、またはウイルスによる損傷。 BIOSが破損している場合、システムは、コンピューターの再起動時に非表示のパーティションからBIOSを自動的に復元しようとします。
BIOSが見つからない場合の対処方法
修正#2:BIOS構成を変更またはリセットする
- コンピューターを再起動します。
- 必要なキーを押してBIOSメニューを開きます。 …
- 画面に複数のキーが表示されている場合は、「BIOS」、「セットアップ」、または「BIOSメニュー」を開くためのキーを見つけます
- BIOSのメイン画面をチェックしてハードドライブを検出するかどうかを確認し、起動順序をチェックして正しく設定されているかどうかを確認します。
-
 Windows10でコントロールパネルを開く8つの方法
Windows10でコントロールパネルを開く8つの方法Windows 10をよりユーザーフレンドリーにしたいというマイクロソフトの願いから、同社はコントロールパネルを設定アプリに徐々に置き換えようとしています。ただし、コントロールパネルを使用するか、この方法でより高度な設定にアクセスする方が簡単な場合があります。前面中央にないにもかかわらず、Windows10でコントロールパネルを開く方法は複数あります。 1。スタートメニューで検索 最も簡単な方法と私の通常の行き先は、スタートメニューを使用することです。システムでファイルやアプリを検索できるので、それを使用してコントロールパネルを検索します。 [スタート]を開き、「コントロールパネル」と入
-
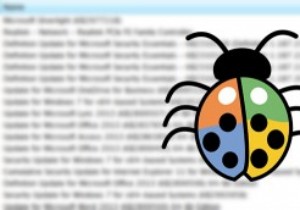 Windowsシステムで見つかったSchannelの脆弱性–今すぐアップデートして安全にする
Windowsシステムで見つかったSchannelの脆弱性–今すぐアップデートして安全にするMicrosoftは最近、MicrosoftSecureChannelパッケージに見られる重大な脆弱性に対する重大なセキュリティアップデートをリリースしました。これは組み込みのソフトウェアであり、Vistaから最近のWindows8.1およびその他のWindowsサーバーバージョンまでのすべての最新のWindowsシステムで使用できます。この新しい重大な脆弱性は、安全なネットワーク接続に影響を及ぼし、攻撃者がリモートコード実行を実行できるようにします。 この脆弱性はほとんどすべてのWindowsシステムに影響を及ぼしているため、Microsoftによって重大と評価されており、あらゆる悪用から
-
 ノートパソコン、スマートフォン、タブレットなどで最高の学生割引
ノートパソコン、スマートフォン、タブレットなどで最高の学生割引あなたは割引でほとんどすべてをオンラインで買うことができます。ただし、特定のグループの人々はさらに大幅な値下げを得ることができます。誰よりも、学生と教育者は最も大幅な割引を受けられます。 そのため、ラップトップ、タブレット、その他の電子機器の学生割引をどこでどのように取得するかを知ることが重要です。次のサイトでは、見逃したくない素晴らしい学生割引を提供しています。 ノートパソコンを購入する時期 ノートパソコンを購入するのに最適な時期は、季節によって異なります。おおよそ7月から9月 、あなたは新学期の取引の負荷を見つけるでしょう。次に、11月から12月 、ホリデーセールが始まります。春には、
