質問:Windows 10でデフォルトのインターネット接続を変更するにはどうすればよいですか?
1 – [Windowsの通知]領域にあるネットワークアイコンを右クリックし、メニューから[ネットワークとインターネットの設定を開く]を選択します。 2 –左側の列のメニューから[アダプタ設定の変更]を選択します。 「ネットワーク接続」画面が開きます。 3 – Altキーを押して、「ファイルメニュー」を表示します。
Windows 10でネットワーク接続に優先順位を付けるにはどうすればよいですか?
Windows 10がネットワークアダプターを使用する順序を変更する場合は、次の手順を実行します。
- 設定を開きます。
- [ネットワークとインターネット]をクリックします。
- [ステータス]をクリックします。
- [アダプタオプションの変更]項目をクリックします。
- 優先するネットワークアダプタを右クリックして、[プロパティ]を選択します。
19日。 2018г。
Windows 10でデフォルトのWiFiを変更するにはどうすればよいですか?
Windows 10
- 通知領域のワイヤレスアイコンをクリックします。
- リストされているワイヤレスネットワークの1つを選択します。
- [自動的に接続する]チェックボックスをオンにして、[接続]をクリックします。これにより、ネットワークが自動的に優先リストの上位に移動します。
24日。 2021年。
Windows 10でインターネット接続を変更するにはどうすればよいですか?
Windows 10では、[スタート]>[設定]>[コントロールパネル]>[ネットワークとインターネット]>[ネットワークと共有センター]>[アダプター設定の変更]をクリックします。開くネットワーク接続のリストで、ISPへの接続に使用している接続(ワイヤレスまたはLAN)を選択します。
インターネットでコンピューターに優先順位を付けるにはどうすればよいですか?
ルーターのサービス品質(QoS)設定を変更する:方法
- アカウントにログインします。 …
- [ワイヤレス]タブを開いて、ワイヤレス設定を編集します。
- QoS設定を見つけます。 …
- [QoSルールの設定]ボタンをクリックします。 …
- 優先するネットワークを追加します。 …
- [適用]をクリックします。
ネットワーク接続に優先順位を付けるにはどうすればよいですか?
Windows7でネットワーク接続の優先度を変更する手順
- [スタート]をクリックし、検索フィールドに「ネットワーク接続の表示」と入力します。
- Altキーを押し、[詳細オプション]をクリックしてから、[詳細設定]をクリックします…
- [ローカルエリア接続]を選択し、緑色の矢印をクリックして、目的の接続を優先します。
複数のネットワーク接続を修正するにはどうすればよいですか?
[スタート]>[コントロールパネル]>[ネットワークとインターネット]>[ネットワークと共有センター]に移動します。左側の列で、[アダプター設定の変更]をクリックします。新しい画面が開き、ネットワーク接続のリストが表示されます。接続の間にネットワークブリッジがリストされている場合は、それを右クリックし、[削除]を選択して削除します。
デフォルトのインターネット接続を変更するにはどうすればよいですか?
1 – [Windowsの通知]領域にあるネットワークアイコンを右クリックし、メニューから[ネットワークとインターネットの設定を開く]を選択します。 2 –左側の列のメニューから[アダプタ設定の変更]を選択します。 「ネットワーク接続」画面が開きます。
デフォルトネットワークを変更するにはどうすればよいですか?
ドライバインターフェイスのデフォルトのネットワークアダプタを設定する
- Altキーを押し、[詳細オプション]をクリックして、[詳細設定]をクリックします。
- [ローカルエリア接続]を選択し、緑色の矢印をクリックして、目的の接続を優先します。
- 必要に応じて利用可能なネットワーク接続を整理したら、[OK]をクリックします。
インターネット接続を変更するにはどうすればよいですか?
[スタート]ボタンをクリックしてから、[コントロールパネル]をクリックします。 [コントロールパネル]ウィンドウで、[ネットワークとインターネット]をクリックします。 [ネットワークとインターネット]ウィンドウで、[ネットワークと共有センター]をクリックします。 [ネットワークと共有センター]ウィンドウの[ネットワーク設定の変更]で、[新しい接続またはネットワークのセットアップ]をクリックします。
Windows 10でインターネット接続を修正するにはどうすればよいですか?
Windows10のネットワーク接続の問題を修正する
- ネットワークトラブルシューティングを使用します。 [スタート]>[設定]>[ネットワークとインターネット]>[ステータス]を選択します。 …
- Wi-Fiがオンになっていることを確認します。 …
- Wi-Fiを使用して別のデバイスからウェブサイトにアクセスできるかどうかを確認します。 …
- それでもSurfaceが接続されない場合は、Surfaceの手順を試してみてください。ワイヤレスネットワークが見つかりません。
ラップトップでインターネット接続が失われ続けるのはなぜですか?
ラップトップがワイヤレスネットワークから脱落し続ける場合、最初に試すべきことは、ラップトップとルーター/モデムを再起動することです。これは、ネットワーク設定をリセットし、ネットワークの問題を修正するのに役立ちます。 …2)ルーター/モデムの電源を切り、電源ケーブルを抜きます。
PCがインターネットに接続されていないのはなぜですか?
PCがWi-Fiに接続できない理由はいくつかあります。まず、PCのWi-Fiアダプターがオフになっていないか、リセットする必要があることを確認する必要があります。問題はPCではなくWi-Fiにもある可能性があります。他のデバイスでも機能することを確認してください。
QoSはインターネットの速度を低下させますか?
QoSは、インターネットとアップロード速度を遅くする傾向があります。
イーサネットからワイヤレスに切り替える方法
- ルーターを有効にします。家庭でのワイヤレス使用を有効にする場合は、有線のないデバイスでインターネット信号を利用できるようにするためのワイヤレスルーターが必要になります。 …
- ルーターを構成します。 …
- コンピュータからイーサネット接続を取り外して無効にします。 …
- ワイヤレスネットワークを見つけます。 …
- ネットワークパスワードを入力します。
ルーターでQoSを有効にする必要がありますか?
理論的には非常に混雑したネットワークである程度の効果がありますが、QoSは解決するよりも多くの問題を引き起こす可能性があります。後でインターネットの速度をテストするだけの場合は、オフにする価値があります。
-
 Windows10ゲームモードの説明
Windows10ゲームモードの説明ゲーマーは、より高速なゲームを実現するものなら何でも歓迎します。そのことを念頭に置いて、Microsoftがゲームモードと呼ばれるパフォーマンスを向上させる機能を追加することを決定したとき、ゲーマーがどれほど幸せだったかを想像することができます。 この機能は、Windows 10 Creators Updateで導入され、ゲームをより良いものに変更しました。 Microsoftは、コンピュータをコンソールに変えたいと考えています。ゲームモードを使用すれば、間違いなく正しい方向に進んでいます。 Windows 10ゲームモードとは何ですか? Windows 10ゲームモードは、コンピュータ
-
 すべてのユーザーが知っておくべき5つのWindowsパワーユーザーツール
すべてのユーザーが知っておくべき5つのWindowsパワーユーザーツールWindowsの良いところは、OSを思いどおりに動作させるための機能とツールが豊富に用意されていることです。悪いことは、これらの動力工具のほとんどが隠されているか、簡単にアクセスできず、ユーザーが十分に利用していないことです。このクイックセッションでは、使用できる非常に便利なWindowsパワーユーザーツールのいくつかを確認しましょう。 1。高度なユーザーアカウントツール ほとんどすべてのWindowsユーザーは、コントロールパネルからWindowsユーザーアカウントにアクセスできることをおそらく知っているでしょう。これは、パスワードやアカウントの種類などの変更などを管理できる標準のインター
-
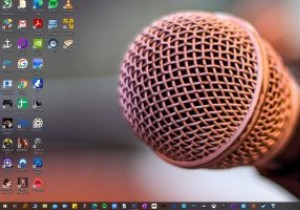 Windowsでマイクが機能しない問題を修正する方法
Windowsでマイクが機能しない問題を修正する方法PCでのマイクの重要性について話す必要はありません。 SkypeやZoomなどでのすべての会議について考えてみてください。そうすれば、Windows11またはWindows10ラップトップの機能していないマイクがどれほどの後退であるかをすでに理解しています。 マイクが機能しないことはめったにないかもしれませんが、この問題を引き起こすいくつかの要因があった可能性があります。一般的な原因の1つは、アップデートが正しくインストールされていないことです。ハードウェアの問題である可能性もあります。そのような場合は、技術者が修正するのが最善の策かもしれません。 ここでは、Windows 11および10
