よくある質問:スピーカーがWindows 7で機能していない場合はどうすればよいですか?
[スタート]をクリックし、[コントロールパネル]をクリックします。 [システムとセキュリティ]で、[問題の検索と修正]をクリックします。 [コンピューターの問題のトラブルシューティング]ページが開きます。ハードウェアとサウンドの下 、[オーディオ再生のトラブルシューティング]をクリックします。
コンピューターのスピーカーが機能していない場合の対処方法
コンピュータの音声の音量に問題がある場合は、次の手順に従うと問題を解決できる場合があります。
- デスクトップスピーカーの電源が切れました。 …
- ノートパソコンのスピーカーが下がっています。 …
- モニタースピーカーの音量を下げました。 …
- ソフトウェアの音量も上げられていることを確認してください。 …
- ミュートがオンになっています。 …
- ラップトップコンピューター。 …
- 外部デスクトップスピーカー。
コンピュータのサウンドが機能しないのはなぜですか?
画面の右下隅にあるサウンドアイコンを右クリックします。ウィンドウを開いたら、[サウンド設定を開く]をクリックします。 [サウンド設定]ウィンドウで、[サウンド]をクリックします コントロールパネル。 …サウンドが機能しない場合は、デフォルトのオーディオデバイスをもう一度右クリックし、今度は[プロパティ]を選択します。
Windows7でWindowsUpdateを使用する方法
- [スタート]メニューをクリックして、[コントロールパネル]を選択します。
- [システムとセキュリティ]および[WindowsUpdate]をクリックします。
- [更新の確認]リンクを選択します。
- 結果を待ちます。メインビューまたは[オプションの更新]カテゴリでオーディオドライバを探します。
- [インストール]ボタンをクリックします。
Windows 7でスピーカーをテストするにはどうすればよいですか?
PCスピーカーをテストする方法
- 通知領域の音量アイコンを右クリックします。
- ポップアップメニューから、[再生デバイス]を選択します。 …
- PCのスピーカーなどの再生デバイスを選択します。
- [構成]ボタンをクリックします。 …
- [テスト]ボタンをクリックします。 …
- さまざまなダイアログボックスを閉じます。テストに合格しました。
コンピューターでサウンドをアクティブ化するにはどうすればよいですか?
Windowsオーディオを有効にする方法
- デスクトップから「スタート」メニューを開き、「コントロールパネル」をクリックします。 「管理ツール」を選択し、メニューから「サービス」を選択します。
- リストをスクロールして、[Windowsオーディオ]をダブルクリックします。
- [スタート]ボタンをクリックして、Windowsオーディオを有効にします。
サウンドおよびオーディオデバイスの構成
- [スタート]>[コントロールパネル]>[ハードウェアとサウンド]>[サウンド]>[再生]タブを選択します。また。 …
- リスト内のデバイスを右クリックし、コマンドを選択して、デバイスを構成またはテストするか、そのプロパティを検査または変更します(図4.33)。 …
- 完了したら、開いている各ダイアログボックスで[OK]をクリックします。
コンピューターのスピーカーが突然機能しなくなったのはなぜですか?
まれに、ハードウェアの非互換性、ソフトウェアの更新、またはWindowsの再インストール サウンドが機能しなくなる可能性があり、BIOSで何かを微調整する必要がある場合があります。コンピュータを再起動し、BIOS / UEFIセットアップメニューに入ります。通常は、起動時にDelete、F2、またはその他のキーを押します。
左右の矢印キーを使用して、[セキュリティ]タブを選択します 、次に[デバイスセキュリティ]を選択します。 [システムオーディオ]の横にある[デバイスが利用可能]を選択します。 [詳細]に移動し、[デバイスオプション]を選択します。 [内蔵スピーカー]の横にある[有効]を選択します。
Realtekが機能しないのはなぜですか?
まず、Realtek用のドライババージョンを特定する必要があります。 Windowsタスクバーの検索アイコンを使用して「デバイスマネージャ」を探し、それを選択します。デバイスマネージャが開いたら、サウンド、ビデオ、およびゲームのコントローラを見つけます。メニューを展開して、Realtek HighDefinitionAudioドライバーが存在するかどうかを確認します。
iPhoneのサウンドが機能しないのはなぜですか?
[設定]>[サウンド](または[設定]> [サウンドと触覚])に移動し、[呼び出し音とアラート]スライダーを前後にドラッグします 何回か。音が聞こえない場合、または[着信音とアラート]スライダーのスピーカーボタンが暗くなっている場合は、スピーカーの修理が必要な場合があります。 iPhone、iPad、またはiPodtouchのAppleサポートにお問い合わせください。
-
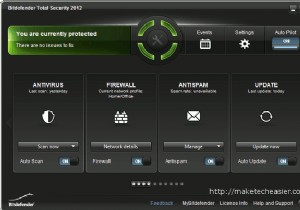 Bitdefender TotalSecurity2012でWindowsを完全に保護します
Bitdefender TotalSecurity2012でWindowsを完全に保護します以前は、必要なのはWindowsPCを保護するためのウイルス対策ソフトウェアだけです。さて、それはもはや十分ではありません。また、完全に保護するには、ファイアウォール、スパイウェア対策、マルウェア対策、ペアレンタルコントロールなどが必要になります。多くのウイルス対策会社(ノートンやマカフィーなど)は、ウイルス対策ソリューションの提供から完全なセキュリティスイートへの移行を進めています。 Bitdefenderもそのような会社の1つです。 Bitdefender Total Security 2012は、ウイルス対策、スパム対策、ペアレンタルコントロール、プライバシーコントロール、ファイアウ
-
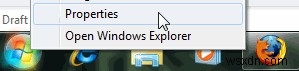 効率を高めるためにWindows7のスタートメニューをカスタマイズする方法
効率を高めるためにWindows7のスタートメニューをカスタマイズする方法ここMakeTechEasierでは、複雑なものを可能な限りシンプルにするビジネスを行っています。以前、Windows 7で右クリックメニューをカスタマイズする方法についてはすでに説明しました。知らないかもしれませんが、Windows7のスタートメニューもカスタマイズできるということです。管理ツールを追加し、[ファイル名を指定して実行]コマンドと[最近のアイテム]を有効にしてWindows 7の[スタート]メニューを装飾したり、ショートカットをダブルクリックしてすべての最近のアイテムを削除したりできます。これらの調整により、Windowsリソースへのアクセスが高速化され、日常のタスクがより効率
-
 Windows10フォーカスアシストを使用して通知を制御する方法
Windows10フォーカスアシストを使用して通知を制御する方法ゲームをしているときも、会議をしているときも、Excelで数字を操作しているときも、関係のないアプリやプログラムからのアラートは深刻な注意散漫を引き起こす可能性があります。フォーカスアシストは、通知、アラート、サウンドに優先順位を付けることで生産性を向上させる、見過ごされがちなWindows10の機能です。 以前は「QuietHours」と呼ばれていたFocusAssistは、Skype通話、Outlookリマインダー、ブラウザーアラート、および同様の注意散漫を黙って追放します。ここでは、頻繁なリマインダーからの当然のタイムアウトを提供するためにどのように使用できるかを探ります。 Win
