Windows 10で明るさを調整するためのキーボードショートカットは何ですか?
キーボードショートカットのWindows+Aを使用してアクションセンターを開き、ウィンドウの下部に明るさのスライダーを表示します。アクションセンターの下部にあるスライダーを左右に動かすと、ディスプレイの明るさが変わります。
コンピューターのキーボードの明るさを変更するにはどうすればよいですか?
輝度ファンクションキーは、キーボードの上部または矢印キーにあります。たとえば、Dell XPSラップトップキーボード(下の図)では、Fnキーを押しながらF11またはF12を押して、画面の明るさを調整します。他のラップトップには、明るさの制御専用のキーがあります。
このオプションは、Windows10の設定アプリにもあります。スタートメニューまたはスタート画面から設定アプリを開き、「システム」を選択し、「表示」を選択します。 [明るさレベルの調整]スライダーをクリックまたはタップしてドラッグし、明るさレベルを変更します。
Windows 10で明るさを変更できないのはなぜですか?
設定–表示に移動します。下にスクロールして、明るさバーを移動します。輝度バーが表示されない場合は、コントロールパネル、デバイスマネージャー、モニター、PNPモニター、ドライバータブに移動し、[有効にする]をクリックします。次に、設定に戻ります–支払いを済ませ、明るさバーを探して調整します。
Fnキーを使用せずにコンピューターの明るさを調整するにはどうすればよいですか?
Win + Aを使用するか、画面の右下にある通知アイコンをクリックします。明るさを変更するオプションが表示されます。電源設定を検索します–ここでも明るさを設定できます。
キーボードのFnキーとは何ですか?
簡単に言うと、キーボード上部のFキーとともに使用されるFnキーは、画面の明るさの制御、Bluetoothのオン/オフの切り替え、WI-Fiのオン/オフの切り替えなどのアクションを実行するためのショートカットを提供します。
ユーザーによると、PCに明るさのオプションがない場合、問題は電源設定にある可能性があります。この問題を解決するには、電源プランの設定にいくつかの変更を加える必要があります。 …次のオプションを見つけて有効にします:ディスプレイの明るさ、調光されたディスプレイの明るさ、およびアダプティブ明るさを有効にします。
Windows 10 2020で明るさを変更するにはどうすればよいですか?
タスクバーの右側にあるアクションセンターを選択し、明るさスライダーを動かして明るさを調整します。
明るさボタンが機能しないのはなぜですか?
「詳細な電源設定の変更」を見つけてクリックします。次に、「ディスプレイ」を見つけて展開し、「適応輝度を有効にする」を見つけます。それを展開し、「Onbattery」と「Pluggedin」の両方が「Off」に設定されていることを確認します。 …コンピュータを再起動して、これで画面の明るさ制御の問題が解決するかどうかを確認します。
HPで明るさが変わらないのはなぜですか?
[電源オプション]メニューで、[プラン設定の変更]をクリックしてから、[詳細な電源設定の変更]をクリックします。次のウィンドウで、[表示]まで下にスクロールし、[+]アイコンを押してドロップダウンメニューを展開します。次に、[明るさの表示]メニューを展開し、お好みに合わせて手動で値を調整します。
画面の明るさを調整するにはどうすればよいですか?
画面の明るさを変更するには、トップバーの右側にあるシステムメニューをクリックし、画面の明るさスライダーを使用する値に調整します。変更はすぐに有効になります。多くのラップトップキーボードには、明るさを調整するための特別なキーがあります。
Windows10で明るさを手動で変更する
Windowsキー+Iを押して[設定]を開き、[システム]>[表示]に移動します。明るさと色の下で、明るさの変更スライダーを使用します。左側は暗くなり、右側は明るくなります。
Fnキーのロックを解除するにはどうすればよいですか?
fnと左シフトキーを同時に押して、fn(機能)モードを有効にします。 fnキーライトが点灯している場合、デフォルトのアクションをアクティブにするには、fnキーとファンクションキーを押す必要があります。
F1からF12キーの機能は何ですか?
ファンクションキーまたはFキーは、キーボードの上部に並んでおり、F1からF12のラベルが付いています。これらのキーはショートカットとして機能し、ファイルの保存、データの印刷、ページの更新などの特定の機能を実行します。たとえば、F1キーは、多くのプログラムでデフォルトのヘルプキーとしてよく使用されます。
FNなしでファンクションキーを使用するにはどうすればよいですか?
無効にするには、Fnを押しながらEscキーをもう一度押します。 CapsLockと同じようにトグルとして機能します。一部のキーボードは、Fnロックに他の組み合わせを使用する場合があります。たとえば、MicrosoftのSurfaceキーボードでは、Fnキーを押しながらCapsLockを押すことでFnLockを切り替えることができます。
-
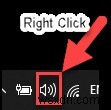 Windows10を大きくする方法
Windows10を大きくする方法ラップトップの多くの利点の中で、そのラウドネスについて常に不満があります。外部スピーカーがないため、ラップトップのサウンドレベルを上げるには制限があります。 ただし、Windows 10の設定を微調整することで、ラップトップの音量を100%を超えて簡単に増やすことができます。多くの場合、これらの設定は見落とされます。そのためにスピーカーを取り付ける必要すらありません。 Windows 10の設定とは別に、音量を上げるのに便利な外部アプリケーションもいくつかあります。 方法: 1。ボリュームミキサーオプション 2。 Windowsのラウドネスイコライザーオプション 3。オーディ
-
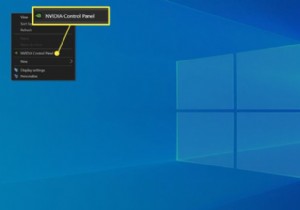 Nvidiaコントロールパネルを開く方法
Nvidiaコントロールパネルを開く方法この記事では、Nvidiaコントロールパネルを開く方法について説明します。 Nvidiaコントロールパネルを開く方法 Nvidiaのコントロールパネルは、Nvidiaグラフィックハードウェアがインストールされているほぼすべてのデスクトップと多くのラップトップにあるユーティリティです。解像度、リフレッシュレート、色設定、G-SyncなどのNvidia固有の機能を調整できます。 Nvidiaコントロールパネルは、Nvidiaグラフィックハードウェアを搭載したほとんどのWindowsPCで簡単にアクセスできます。開く方法は次のとおりです。 Windowsデスクトップの空き領域を右クリックし
-
 システム仕様を見つける3つの方法
システム仕様を見つける3つの方法友人と話し合ったり、既存のハードウェアのアップグレードを見つけたり、(最悪の場合)何かが壊滅的に失敗した後にテクニカルサポートと話し合ったりする場合でも、コンピューターの詳細を知ることはしばしば価値があります。システム仕様を見つける方法を知っている人はほとんどいません。また、明確なブランドがない可能性のある部品を見つけるためにコンピューターを開くことに満足している人はさらに少なくなります。 コンピュータの仕様を見つけるためにオンラインで利用できる人気のあるツールが少なくとも3つあります。昔ながらのツールは必要ありません。何も開く必要はありません。実際、これほど簡単なことはありません。 CP
