あなたの質問:なぜWindows 10の起動にそれほど時間がかかるのですか?
多くのユーザーがWindows10での起動が遅い問題を報告しました。ユーザーによると、この問題はWindowsUpdateファイルの破損が原因です。この問題を解決するには、WindowsUpdateのトラブルシューティングツールをダウンロードする必要があります。これはMicrosoftの公式ツールなので、必ずダウンロードしてください。
Windows 10の起動にはどのくらい時間がかかりますか?
さまざまなハードウェアとシステム設定の調整を数週間行った後、電源ボタンを押すことから、わずか4.93秒でWindowsデスクトップを開くことができました。以下では、PCの起動を高速化するためのヒントを示しながら、今回どのように達成したかを示します。
Windowsの起動に時間がかかるのはなぜですか?
スタートアッププログラムを無効にする
コンピュータの起動時にロードされるプログラムは、メモリ内でアクティブなままです。したがって、これらはWindowsの起動が遅い主な原因の1つです。あまり使用しないプログラムを無効にして、コンピュータの電源を入れるたびに自動的に読み込まれるようにすると、起動時間が短縮される可能性があります。
Windows 10の起動を高速化するにはどうすればよいですか?
Windows10PCの起動時間を劇的に短縮する方法
- 詳細:仕事と遊びに最適なタブレット。
- [スタート]ボタンをクリックします。
- 「電源オプション」と入力します。
- 電源オプションを選択します。
- [電源ボタンの機能を選択してください]をクリックします。
- シャットダウン設定がグレー表示されている場合は、[現在利用できない設定を変更する]を選択します。
- [高速起動をオンにする]の横のチェックボックスをオンにします。
- [変更を保存]をクリックします。
9分。 2016年。
適切な起動時間とは何ですか?
約10〜20秒で、デスクトップが表示されます。この時間は許容範囲内であるため、ほとんどのユーザーは、これがさらに高速になる可能性があることに気づいていません。高速起動がアクティブな場合、コンピュータは5秒以内に起動します。
起動が遅いコンピューターを修正するにはどうすればよいですか?
スローブートの修正
- 修正#1:HDDやRAMを確認します。
- 修正#2:スタートアップアプリケーションを無効にします。
- 修正#3:一時ファイルを削除します。
- 修正#4:HDDのデフラグ。
- 修正#5:ウイルスをチェックします。
- 修正#6:スタートアップ修復を実行します。
- 修正#7:chkdskとsfcを実行します。
- リンクされたエントリ。
Windows 10のスロースタートおよびスタートメニューを修正するにはどうすればよいですか?
Windows10のスタートメニューが開くのが遅い
- コントロールパネルを開きます。
- 左側のパネルから、[システムの詳細プロパティ]を選択します。
- [パフォーマンス]セクションで、[設定]ボタンをクリックします。
- パフォーマンスオプションが開きます。
- ウィンドウ内のコントロールと要素のアニメーション化のチェックを外します。
- 最小化および最大化するときにウィンドウのアニメーション化のチェックを外します。
- [適用/OK]をクリックして終了します。
17日。 2019г。
PCが非常に遅く、応答しないのはなぜですか?
コンピュータの速度が遅い最も一般的な理由の1つは、プログラムがバックグラウンドで実行されていることです。コンピュータが起動するたびに自動的に起動するTSRとスタートアッププログラムを削除または無効にします。バックグラウンドで実行されているプログラムと、それらが使用しているメモリとCPUの量を確認するには、「タスクマネージャ」を開きます。
Windowsの起動を高速化するにはどうすればよいですか?
まず、Windowsのコントロールパネルを開きます。次に、[電源オプション]画面に移動します。そこで、[電源ボタンの機能を選択してください]オプションを選択します。最後に、[高速スタートアップをオンにする]のチェックボックスをクリックして、[保存]をクリックします。
デュアルブートの場合は、FastStartupまたはHibernationをまったく使用しないことをお勧めします。システムによっては、高速スタートアップが有効になっているコンピューターをシャットダウンすると、BIOS/UEFI設定にアクセスできない場合があります。コンピューターが休止状態になると、完全にパワーダウンしたモードにはなりません。
コンピューターをクリーンアップして実行速度を上げるにはどうすればよいですか?
コンピュータをより速く実行するための10のヒント
- コンピュータの起動時にプログラムが自動的に実行されないようにします。 …
- 使用しないプログラムを削除/アンインストールします。 …
- ハードディスクの空き容量を増やします。 …
- 古い写真やビデオをクラウドまたは外付けドライブに保存します。 …
- ディスクのクリーンアップまたは修復を実行します。 …
- デスクトップコンピュータの電源プランを高性能に変更します。
20日。 2018г。
低速のコンピューターを高速化するにはどうすればよいですか?
コンピュータの速度と全体的なパフォーマンスを向上させる7つの方法を次に示します。
- 不要なソフトウェアをアンインストールします。 …
- 起動時にプログラムを制限します。 …
- PCにRAMを追加します。 …
- スパイウェアとウイルスをチェックします。 …
- ディスクのクリーンアップと最適化を使用します。 …
- スタートアップSSDを検討してください。 …
- Webブラウザを見てください。
26日。 2018г。
起動時間を確認するにはどうすればよいですか?
これを表示するには、最初に[スタート]メニューまたはCtrl + Shift+Escキーボードショートカットからタスクマネージャーを起動します。次に、「スタートアップ」タブをクリックします。インターフェイスの右上に「最後のBIOS時間」が表示されます。時間は秒単位で表示され、システムによって異なります。
該当する場合、Windows10の高速起動機能はデフォルトで有効になっています。 Fast Startupは、コンピューターをシャットダウンした後、コンピューターをより速く起動できるように設計されています。コンピュータをシャットダウンすると、コンピュータは完全にシャットダウンするのではなく、実際には休止状態になります。
コンピュータの起動に時間がかかるのはなぜですか?
コンピュータの速度が低下し、起動にかかる時間が長くなった場合は、起動時に実行されているプログラムが多すぎることが原因である可能性があります。多くのプログラムには、起動時に自動的に実行するオプションが付属しています。 …ウイルス対策プログラムやドライバプログラムなど、実際に必要なプログラムを無効にしないでください。
-
 Windows10でキーボードを無効にする4つの簡単な方法
Windows10でキーボードを無効にする4つの簡単な方法ワークステーションから離れるときにキーボードをロックすることは、自宅でも職場でも、優れたセキュリティ対策です。たとえば、子供と一緒にPCでビデオを視聴する場合、Windows 10のキーボードを無効にして、キーを押してビデオを転送または一時停止しないようにすることができます。 誤って入力するのを防ぐことから、キーボードの大掃除をすることまで、キーボードを無効にする理由はさまざまです。以前のバージョンと同様に、Windows10もキーボードを無効にする簡単な方法を提供していません。ただし、組み込みまたはサードパーティのツールを使用して行うことは難しくありません。 方法1:デバイスマネージャーを
-
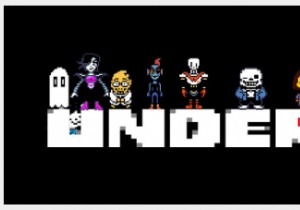 WindowsとMac用のUndertaleフルスクリーンを作成する方法
WindowsとMac用のUndertaleフルスクリーンを作成する方法Undertaleをプレイすることは、地下にいるすべてのモンスターを追い詰めて倒すことに集中するのでかなり陽気です。また、優れたバックグラウンドミュージックと巧妙なユーモアのセンスがあります。 しかし、一部のコンピューターシステムでは、Undertaleゲーマーはフルスクリーンモードで起動しないようで、ゲームインターフェイスは画面上の小さな正方形のウィンドウしか占有しないため、理想的な方法ではないため、不快に感じる場合があります。 Undertaleをお楽しみください。幸い、全画面表示にする方法はいくつかあります。 コンテンツ: WindowsでUndertaleをフルスクリーンにす
-
 Windowsでロック画面のショートカットキー(Win + L)を無効にする方法
Windowsでロック画面のショートカットキー(Win + L)を無効にする方法Windowsを少しでも使用している場合は、Windowsコンピュータをロックする最も速い方法は、組み込みのショートカット「Win+L」を使用することです。便利なことですが、自分や他のユーザーが誤って使用するのを防ぐために、このショートカットを無効にする必要がある場合があります。 したがって、必要に応じて、WindowsシステムでWin+Lショートカットを簡単に無効にする方法を次に示します。 Win+Lショートカットキーを無効にする 注: Windowsレジストリを編集する前に、万が一の場合に備えて、Windowsレジストリの適切なバックアップがあることを確認してください。 Windo
