Advanced BIOSを開くにはどうすればよいですか?
高度なBIOSに入るにはどうすればよいですか?
コンピュータを起動してから、 F8、F9、F10、またはDelキーを押します BIOSにアクセスします。次に、Aキーをすばやく押して、詳細設定を表示します。
Windows10でAdvancedBIOSにアクセスするにはどうすればよいですか?
BIOSWindows10にアクセスする方法
- 「設定」を開きます。 「[設定]は、左下隅のWindowsスタートメニューの下にあります。
- [更新とセキュリティ]を選択します。 ‘…
- [リカバリ]タブで、[今すぐ再起動]を選択します。 ‘…
- 「トラブルシューティング」を選択します。 ‘…
- [詳細オプション]をクリックします。
- 「UEFIファームウェア設定」を選択します。 ‘
デルの高度なBIOS設定にアクセスするにはどうすればよいですか?
F2キーをタップして デルのロゴが表示されたら、システムセットアップに入ります。この方法を使用してセットアップに入るのに問題がある場合は、キーボードのLEDが最初に点滅したときにF2を押します。 F2キーを押したままにしないでください。これは、システムによってキーがスタックしていると解釈される場合があります。
BIOS設定を確認するにはどうすればよいですか?
BIOSキーを使用できず、Windows 10を使用している場合は、「高度な起動」機能を使用してそこにアクセスできます。
- [設定]に移動します。
- [更新とセキュリティ]をクリックします。
- 左側のペインで[リカバリ]を選択します。
- [高度なスタートアップ]ヘッダーの下にある[今すぐ再起動]をクリックします。
- [トラブルシューティング]をクリックします。
- [詳細オプション]をクリックします。
- [UEFIファームウェア設定]をクリックします。
F2キーが機能していない場合、BIOSに入るにはどうすればよいですか?
BIOSでの高速ブートにより、コンピューターのブート時間が短縮されます。高速ブートが有効になっている場合:F2を押してBIOSセットアップに入ることができません。
…
- [詳細設定]>[ブート]>[ブート構成]に移動します。
- Boot Display Configペインで:表示されるPOST機能ホットキーを有効にします。ディスプレイF2を有効にしてセットアップに入ります。
- F10を押して、BIOSを保存して終了します。
BIOS設定を変更するにはどうすればよいですか?
コンピュータのBIOSを完全に変更するにはどうすればよいですか?
- コンピュータを再起動し、キーまたはキーの組み合わせを探します。コンピュータのセットアップまたはBIOSにアクセスするには、を押す必要があります。 …
- キーまたはキーの組み合わせを押して、コンピューターのBIOSにアクセスします。
- [メイン]タブを使用して、システムの日付と時刻を変更します。
非表示のBIOS設定にアクセスするにはどうすればよいですか?
コンピュータの「Enter」キーを押してBIOS機能にアクセスします。
- 「Alt」ボタンと「F1」ボタンを同時に押して、コンピューターのBIOSの秘密の機能のロックを解除します。
- コンピュータの「Enter」キーを押してBIOS機能にアクセスします。
InsydeH20の高度なBIOS設定を取得するにはどうすればよいですか?
「高度な設定」はありません 一般的に言えば、InsydeH20BIOSの場合。ベンダーによる実装はさまざまであり、ある時点で、「高度な」機能を備えたInsydeH20の1つのバージョンがありましたが、これは一般的ではありません。 F10 + Aは、特定のBIOSバージョンに存在する場合、アクセス方法になります。
UEFIモードとは何ですか?
Unified Extensible Firmware Interface(UEFI)は、オペレーティングシステムとプラットフォームファームウェア間のソフトウェアインターフェイスを定義する、公開されている仕様です。 。 …UEFIは、オペレーティングシステムがインストールされていなくても、コンピューターのリモート診断と修復をサポートできます。
-
 WindowsMenuPlusでアプリウィンドウに便利なメニューを追加
WindowsMenuPlusでアプリウィンドウに便利なメニューを追加使用しているWindowsのバージョンは関係ありません。マイクロソフトは、最小限の情報しか提供しておらず、自分で情報を探し回る必要はありません。 Windows Menu Plusを使用すると、Windowsアプリのタイトルバーに強力な新しいオプションを追加できます。プロセスを強制終了したり、ウィンドウの透明度を変更したり、アプリから未使用のメニューを解放したりしたい場合は、WindowsMenuPlusがソリューションです。 WindowsMenuPlusのダウンロードと実行 MooOのWebサイトからWindowsMenuPlusをダウンロードします。 WindowsMenuPlusを
-
 Windows10でタイムラインアクティビティをクリアする方法
Windows10でタイムラインアクティビティをクリアする方法タイムラインは、2018年4月の更新でWindows10に参入しました。タイムライン機能は、PC上のすべてのアプリ、ファイル、およびアクティビティを追跡し、作業を再開するために時間を取り戻すのに役立ちます。さらに、Cortanaはタイムラインを活用して、再開したいアクティビティを提案または思い出させることができます。 タイムラインアクティビティはクラウドと同期されるため、過去のアクティビティを参照して、Microsoftアカウントに接続されている他のWindowsPCで中断したところから作業を続行できます。 タイムラインからアクティビティまたは一連のアクティビティをクリアしたい場合は、数回
-
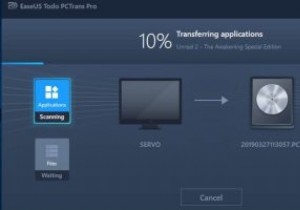 EaseUS Todo PCTransProfessional10.0を使用してPC間でファイルを簡単に移動
EaseUS Todo PCTransProfessional10.0を使用してPC間でファイルを簡単に移動これはスポンサー記事であり、EaseUSによって可能になりました。実際の内容と意見は、投稿が後援されている場合でも、編集の独立性を維持している著者の唯一の見解です。 PC間でのデータの移動は、特に移動するデータが多い場合は面倒な場合があります。 Dropboxやその他のクラウドソリューションはいくつかのファイルには問題ありませんが、ギグのデータを移動したい場合はどうでしょうか。アプリやその他の大きなファイルを別のマシンに移動する場合、これは特に困難になります。 EaseUS Todo PCTrans Professional 10.0はまさにこれを行うことを目的としていますが、他の多くの
