Windows 7でBluetoothアイコンを見つけるにはどうすればよいですか?
Windows 7および8のユーザーは、[スタート]>[コントロールパネル]>[デバイスとプリンター]>[Bluetooth設定の変更]に移動できます。注:Windows 8ユーザーは、チャームバーに「コントロール」と入力することもできます。 Bluetoothをオンにしてもアイコンが表示されない場合は、その他のBluetoothオプションを探してください。
Windows 7のBluetoothアイコンはどこにありますか?
Windows 7、8、x、または10コンピューターでBluetoothがアクティブ化されると、WindowsはBluetoothアイコンをシステムトレイに配置します。これは、時計の近くにある簡単にアクセスできるアイコンのコレクションです。タスクバーに表示されるか、上向きの三角形をクリックしてアクセスできます。
Bluetoothアイコンをタスクバーに追加するにはどうすればよいですか?
Windows10でBluetoothタスクバーアイコンを追加または削除する
- 設定を開きます。
- デバイスに移動–Bluetoothおよびその他のデバイス。
- [その他のBluetoothオプション]リンクをクリックします。
- [Bluetooth設定]ダイアログで、[通知領域にBluetoothアイコンを表示する]オプションを有効または無効にします。
5日。 2017年。
Windows 7でBluetoothをオンにするにはどうすればよいですか?
[スタート]>[Bluetoothと入力]を選択し、リストから[Bluetooth設定]を選択します。 Bluetoothをオンにして>デバイスを選択>ペアリングします。
Bluetoothアイコンが表示されないのはなぜですか?
Windows 10で、[設定]>[デバイス]>[Bluetoothとその他のデバイス]を開きます。 …[オプション]タブで、[通知領域にBluetoothアイコンを表示する]オプションをオンにします。 [OK]をクリックして、Windowsを再起動します。次回ログインしたときにアイコンが再表示されます。
BluetoothデバイスをWindows7に追加できないのはなぜですか?
方法1:Bluetoothデバイスをもう一度追加してみてください
- キーボードで、Windowsキー+Sを押します。
- 「コントロールパネル」(引用符なし)と入力し、Enterキーを押します。
- [ハードウェアとサウンド]をクリックし、[デバイス]を選択します。
- 誤動作しているデバイスを探して取り外します。
- ここで、[追加]をクリックしてデバイスを再び戻す必要があります。
10окт。 2018г。
Windows 7にBluetoothがないのはなぜですか?
通常、Windows 7でBluetoothをオンにするには、次の簡単な手順を実行します。画面の左下隅にある[スタート]ボタンをクリックします。検索ボックスにBluetooth設定を入力し、結果から[Bluetooth設定の変更]を選択します。以下に示すスクリーンショットのチェックボックスをオンにして、[OK]をクリックしてください。
Windows 10でBluetoothが見つからないのはなぜですか?
Windows 10では、Bluetoothトグルが[設定]>[ネットワークとインターネット]>[機内モード]にありません。この問題は、Bluetoothドライバーがインストールされていないか、ドライバーが破損している場合に発生する可能性があります。
Bluetoothアイコンはどのように見えますか?
Bluetoothシンボルは、ハラルドのイニシャル(HとB)で構成されていますが、ルーン文字のアルファベットで構成されています。通信プロトコルがハラルドIにちなんで名付けられているという事実は、Bluetoothが複数の周辺機器と接続するように、主に彼の支配下でさまざまな国を統一する能力によるものです。
Windows 10のタスクバーにBluetoothアイコンを追加するにはどうすればよいですか?
そのためには、以下の手順に従ってください。
- [スタート]メニューをクリックします。
- [設定]に移動します。
- デバイスを選択します。
- Bluetoothをクリックします。
- [関連設定]で、[その他のBluetoothオプション]を選択します。
- [オプション]タブで、[通知領域にBluetoothアイコンを表示する]の横のチェックボックスをオンにします。
Windows 7でBluetoothを修正するにはどうすればよいですか?
D.Windowsトラブルシューティングを実行する
- [開始]を選択します。
- [設定]を選択します。
- [更新とセキュリティ]を選択します。
- トラブルシューティングを選択します。
- [他の問題の検索と修正]で、[Bluetooth]を選択します。
- トラブルシューティングを実行し、指示に従います。
Windows 7にBluetoothドライバーをインストールするにはどうすればよいですか?
インストール方法
- ファイルをPC上のフォルダにダウンロードします。
- インテルワイヤレスBluetoothの現在のバージョンをアンインストールします。
- ファイルをダブルクリックしてインストールを開始します。
15янв。 2020г。
Windows 7にはBluetoothが搭載されていますか?
Windows 7 PCを検出可能にするには、[スタート]ボタンをクリックし、[スタート]メニューの右側にある[デバイスとプリンター]を選択します。次に、デバイスのリストでコンピューター名(またはBluetoothアダプター名)を右クリックし、[Bluetooth設定]を選択します。 …これで、コンピュータを他のデバイスで検出できるようになります。
Bluetoothアイコンウィンドウ7を復元するにはどうすればよいですか?
Windows 7および8のユーザーは、[スタート]>[コントロールパネル]>[デバイスとプリンター]>[Bluetooth設定の変更]に移動できます。注:Windows 8ユーザーは、チャームバーに「コントロール」と入力することもできます。 Bluetoothをオンにしてもアイコンが表示されない場合は、その他のBluetoothオプションを探してください。
WindowsでBluetoothをオンにするにはどうすればよいですか?
Windows10でBluetoothをオンまたはオフにする方法は次のとおりです。
- [スタート]ボタンを選択し、[設定]>[デバイス]>[Bluetoothとその他のデバイス]を選択します。
- Bluetoothスイッチを選択して、必要に応じてオンまたはオフにします。
Bluetoothが消えたのはなぜですか?
Bluetoothは、主にBluetoothソフトウェア/フレームワークの統合の問題、またはハードウェア自体の問題が原因で、システムの設定に表示されなくなります。悪いドライバー、競合するアプリケーションなどが原因でBluetoothが設定から消える他の状況もあります。
-
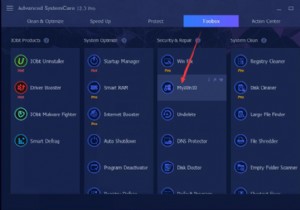 Windows10でCortanaを完全に無効にする方法
Windows10でCortanaを完全に無効にする方法「Windows10でCortanaを完全に無効にできますか?」というリクエストを考慮して、この記事では、Windows10を段階的に削除する方法を説明します。 ただし、最初に、Cortanaのセットアップを覚えておく必要があります。 ほぼすべてのアプリと設定にアクセスする簡単な方法を提供できます。さらに、Windows Creators UpdateでCortanaを自分で無効にしようとしても、タスクマネージャーでCortanaがバックグラウンドで実行され続けていることがわかります。 それでも「CortanaWindows10をオフにするにはどうすればよいですか?」と質問された場合は、C
-
 Windowsでファイルの名前をバッチ変更する3つの方法
Windowsでファイルの名前をバッチ変更する3つの方法デジタルファイルのコレクションが増えているため、ファイルの名前を変更して見つけやすくしたい場合は悪夢です。一度に数十または数百の同様のファイルに名前を付けるには、永遠に時間がかかります。幸いなことに、時間と頭痛の種を節約するために、Windowsでファイルの名前を一括変更する非常に簡単な方法がいくつかあります。 最後にいくつかのサードパーティツールの提案を含めますが、通常、追加のソフトウェアをインストールする必要はありません。代わりに、Windowsの組み込みツールを使用してください。 ファイルエクスプローラーの使用 通常、ファイルエクスプローラーを使用してWindowsでファイルの名前を
-
 Windows8でWin+Xメニューを簡単に編集して、生産性を向上させる
Windows8でWin+Xメニューを簡単に編集して、生産性を向上させるMicrosoftは、作業をはるかに楽にするためにいくつかのWindowsキーショートカットを導入しました。WIN+Xコンテキストメニューはその1つです。 WIN + Xショートカットは、一般に「パワーユーザーメニュー」または「クイックアクセスメニュー」と呼ばれ、画面の左下隅に表示され、多くのシステムツールや、コマンドプロンプト、デバイスマネージャーなどの頻繁に使用されるプログラムにすばやくアクセスするためのリンクがいくつか含まれています。 、ファイルエクスプローラー、ネットワーク接続、コントロールパネル、コンピューター管理など。 パワーユーザーメニューにリストされているすべてのツールを使用
