ベストアンサー:Windows 10の隠しフォルダーを見つけるにはどうすればよいですか?
タスクバーからファイルエクスプローラーを開きます。 [表示]>[オプション]>[フォルダと検索オプションの変更]を選択します。 [表示]タブを選択し、[詳細設定]で[隠しファイル、フォルダ、ドライブを表示してOK]を選択します。
非表示のフォルダを表示するにはどうすればよいですか?
インターフェースから、画面の左上隅にあるメニューをタップします。そこで、下にスクロールして[隠しファイルを表示する]をオンにします。チェックすると、すべての非表示のフォルダとファイルが表示されるはずです。このオプションのチェックを外すと、ファイルを再び非表示にできます。
非表示のフォルダを再表示するにはどうすればよいですか?
[スタート]ボタンを選択し、[コントロールパネル]>[外観とカスタマイズ]を選択します。 [フォルダオプション]を選択してから、[表示]タブを選択します。 [詳細設定]で、[隠しファイル、フォルダー、およびドライブを表示する]を選択し、[OK]を選択します。
隠しファイルを回復するにはどうすればよいですか?
方法1:隠しファイルをAndroidで復元する–デフォルトのファイルマネージャーを使用する:
- アイコンをタップしてファイルマネージャーアプリを開きます;
- [メニュー]オプションをタップして、[設定]ボタンを見つけます。
- [設定]をタップします。
- [隠しファイルを表示する]オプションを見つけて、オプションを切り替えます。
- すべての隠しファイルを再び表示できるようになります!
ハードドライブ上のファイルを再表示するにはどうすればよいですか?
手順
- コントロールパネルにアクセスします。 …
- 検索バーに「フォルダ」と入力し、[隠しファイルとフォルダを表示する]を選択します。
- 次に、ウィンドウの上部にある[表示]タブをクリックします。
- [詳細設定]で、[隠しファイルとフォルダー]を見つけます。そのすぐ下にある[隠しファイルとフォルダを表示する]を選択します。
- [OK]をクリックします。
28日。 2012年。
Androidで非表示のフォルダを見つけるにはどうすればよいですか?
アプリを開き、[ツール]オプションを選択します。下にスクロールして、[隠しファイルを表示する]オプションを有効にします。ファイルとフォルダを調べてルートフォルダに移動し、そこに隠しファイルを表示できます。
Windows 10で非表示のフォルダーを再表示するにはどうすればよいですか?
オプション2–コントロールパネルから
- [スタート]ボタンを右クリックして、[コントロールパネル]を選択します。
- [外観とカスタマイズ]に移動し、[ファイルエクスプローラーのオプション]を選択します。
- [表示]タブをクリックします。
- 少し下にスクロールして、[隠しファイルとフォルダー]設定を[隠しファイルとフォルダー、およびドライブを表示する]に変更します。
隠しファイルが表示されないのはなぜですか?
[スタート]ボタンをクリックし、[コントロールパネル]を選択します。外観とパーソナライズをクリックします。 [フォルダオプション]を選択してから、[表示]タブを選択します。 [詳細設定]で、[隠しファイル、フォルダー、およびドライブを表示する]を選択し、[適用]をクリックします。
Windows 10でドライブを再表示するにはどうすればよいですか?
ディスク管理を使用してドライブを再表示する
- [スタート]メニューから[ファイル名を指定して実行]ダイアログボックスを開くか、[ウィンドウ+R]キーを押して[ファイル名を指定して実行]ウィンドウを開きます。
- 「diskmgmt。 …
- 非表示になっているドライブを右クリックし、[ドライブ文字とパスの変更]を選択します。
- 上記のドライブ文字とパスを削除し、[OK]ボタンをクリックします。
10янв。 2020г。
Androidで隠しファイルを表示するにはどうすればよいですか?
ファイルマネージャを開きます。次に、[メニュー]>[設定]をタップします。 [詳細設定]セクションまでスクロールし、[隠しファイルを表示する]オプションを[オン]に切り替えます。これで、以前にデバイスで隠しとして設定したファイルに簡単にアクセスできるようになります。
削除された非表示の写真を復元できますか?
[専門家の推奨事項]:Androidから失われた、削除された、欠落した、または消去された削除された隠し画像/画像を取得するための最良の方法の1つは、Androidデータ回復ソフトウェアを使用することです。このソフトウェアを使用すると、次のことができます。Androidから削除、消去、紛失、または紛失した隠し写真を簡単に復元できます。
フォルダを非表示にするとどうなりますか?
隠しファイルとは、隠し属性がオンになっているファイルのことです。ご想像のとおり、この属性がオンになっているファイルまたはフォルダは、フォルダを参照している間は表示されません。すべてのフォルダを明示的に表示することを許可しない限り、それらを表示することはできません。
隠し写真はどこにありますか?
写真に隠された写真やビデオをもう一度表示するにはどうすればよいですか?
- このためには、インターネットブラウザを使用するのが最適です。
- メニューから[アルバム]領域を選択します。
- 表示されるサイドパネルで、[非表示]をクリックしてから、サイドパネルを閉じます。
- これで、非表示の写真がすべて表示されます。
ハードドライブ上の非表示のフォルダを表示するにはどうすればよいですか?
o一般ここでは、隠しファイルと隠しフォルダーを表示する方法を説明します。 [スタート]ボタンをクリックし、[コントロールパネル]、[外観とカスタマイズ]、[フォルダオプション]の順にクリックして、フォルダオプションを開きます。 [表示]タブをクリックします。 [詳細設定]で、[隠しファイル、フォルダー、およびドライブを表示する]をクリックし、[OK]をクリックします。
ハードドライブ上のすべてのファイルを表示するにはどうすればよいですか?
Windows 10の場合は、次の手順に従います。Windowsキーを押しながら「r」を押し、「cmd」と入力してEnterキーを押し、「cd ../..」と入力してEnterキーを押し、「tree」と入力してからEnterキーを押します。これにより、通常、ハードドライブ上のすべてのファイルが表示されます。
外付けハードドライブで不足しているフォルダを見つけるにはどうすればよいですか?
外付けハードドライブに表示されないファイルFAQ
- ファイルエクスプローラーを好きなように開きます。
- メニューバーから[表示]を選択します。
- [オプション]をクリックして、[フォルダと検索オプションの変更]を選択します。
- [表示]タブに移動して、[詳細設定]領域を探します。
- [隠しファイル、フォルダ、ドライブを表示する]をオンにして、[OK]をクリックします。
10февр。 2021年。
-
 より高速なパフォーマンスのためにストレージを最適化するための5つのツール
より高速なパフォーマンスのためにストレージを最適化するための5つのツール動作の遅いコンピュータ(Windowsを使用)を修正するためのアドバイスを求めると、「ハードドライブを最適化する」という答えが得られます。 「。デフラグは、コンピューターを高速化するための唯一のソリューションではありませんが、ファイル構造を再編成し、ファイルへのアクセスを少し速くするための最も便利な修正の1つです。複雑に聞こえるかもしれませんが、これらのツールのいずれを使用しても、プロセスはポイントアンドクリックの問題です。 1。 Windowsディスクデフラグツール 他のソフトウェアをインストールせずに、Windowsシステムでハードドライブを最適化するには 1.「コントロールパネル」
-
 Windowsでタスクを自動化およびスケジュールする方法
Windowsでタスクを自動化およびスケジュールする方法Windowsでタスクをスケジュールすることは、手動入力を減らしながら反復的なアクションを実行するための良い方法です。このチュートリアルでは、Windowsでタスクを自動化およびスケジュールする方法について説明します。タスクスケジューラやサードパーティソフトウェアのシャッターなどのネイティブアプリを使用した手順について説明します。 Windowsでのタスクスケジューラの使用 タスクを自動的にスケジュールするために、Windowsにはタスクスケジューラと呼ばれる組み込みのアプリがあります。これは、コンピューター管理、パフォーマンスモニター、レジストリエディター、インターネットインフォメーション
-
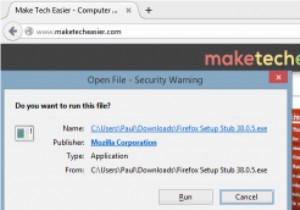 MTEの説明:ソフトウェアインストーラーでの「発行者」エントリの使用
MTEの説明:ソフトウェアインストーラーでの「発行者」エントリの使用最近のほとんどのオペレーティングシステムへのソフトウェアのインストールは非常に簡単になっているため、おそらく睡眠中にインストールできます。その結果、多くの人がインストールプロセスを実行し、プロセスの要素を見落とします。 インストーラーの実行を求めるプロンプトが表示されるウィンドウは、これらの見落とされがちな側面の1つです。一見すると、まだ気付いていないことは何も含まれていませんが、そうかもしれません。 1行のテキストでウィンドウを一見の価値があり、それが「署名」です。 インストーラーは、法的文書のような従来の意味で署名されていませんが、独自の方法で署名されているものもあります。これま
