CドライブをWindows7の2つのパーティションに分割するにはどうすればよいですか?
Cドライブを2つのウィンドウ7に分割するにはどうすればよいですか?
まず、デスクトップの[コンピューター]アイコンを右クリックし、[管理]を選択して、[ディスクの管理]をクリックします。 Cドライブを右クリックし、[パーティションの縮小]を選択します 。しばらくの間、利用可能な縮小スペースについてボリュームを照会します。
Cドライブを2つのドライブに分割するにはどうすればよいですか?
症状
- [このPC]を右クリックして、[管理]を選択します。
- オープンディスク管理。
- パーティションを作成するディスクを選択します。
- 下部ペインの[パーティション化されていないスペース]を右クリックして、[新しいシンプルボリューム]を選択します。
- サイズを入力して[次へ]をクリックすると、完了です。
フォーマットせずにWindows7でCドライブをパーティション分割するにはどうすればよいですか?
新しいパーティションを作成するには:
- オープンディスク管理。 [マイコンピュータ]を右クリックし、[管理]>[ストレージ]>[ディスクの管理]に移動して開くことができます。
- 新しいパーティションの作成に使用するパーティションを右クリックして、[ボリュームの縮小]を選択します。 …
- 未割り当て領域を右クリックして、[新しいシンプルボリューム]を選択します。
Windows 7でパーティションを分割するにはどうすればよいですか?
Windows 7でパーティションを分割するにはどうすればよいですか?
- 次に、冗長パーティションを右クリックして、[ボリュームの縮小]を選択します。
- しばらくの間クエリを実行し、縮小できるスペースの量を示します。 …
- その未割り当て領域を右クリックして、「新しいシンプルボリューム」を選択します。 …
- 少し時間がかかるかもしれませんが、機能します。
Cドライブをパーティション分割するにはどうすればよいですか?
新しいパーティション(ボリューム)を作成してフォーマットするには
- [スタート]ボタンを選択して、[コンピューターの管理]を開きます。 …
- 左側のペインの[ストレージ]で、[ディスクの管理]を選択します。
- ハードディスク上の未割り当て領域を右クリックし、[新しいシンプルボリューム]を選択します。
- 新しいシンプルボリュームウィザードで、[次へ]を選択します。
Cドライブに未割り当て領域を追加するにはどうすればよいですか?
[マイコンピュータ]を右クリックし、[管理]を選択して、[ディスクの管理]を開きます。次に、Cドライブを右クリックし、[ボリュームの拡張]をクリックします。次に、ボリューム拡張ウィザードに入ることができます Cドライブを未割り当て領域とマージします。
Cドライブを複数のドライブWindows10に分割するにはどうすればよいですか?
返信(3)
- ディスク管理を実行します。実行コマンドを開く(Windowsボタン+ R)ダイアログボックスが開き、「diskmgmt」と入力します。 …
- [ディスクの管理]画面で、縮小するパーティションを右クリックし、メニューから[ボリュームの拡張]を選択します。
- システムパーティションを見つけます—おそらくC:パーティションです。
データを失うことなくCドライブを拡張するにはどうすればよいですか?
開始->[コンピューター]->[管理]を右クリックします。左側の[ストア]の下にある[ディスクの管理]を見つけ、クリックして[ディスクの管理]を選択します。切り取りたいパーティションを右クリックし、[ボリュームの縮小]を選択します。 [縮小するスペースの量を入力してください]の右側でサイズを調整します。
Cドライブにどのくらいのスペースを与える必要がありますか?
— 約120〜200GBに設定することをお勧めします Cドライブ用。重いゲームをたくさんインストールしても十分です。 — Cドライブのサイズを設定すると、ディスク管理ツールがドライブのパーティション分割を開始します。
フォーマットせずにCドライブをパーティション分割できますか?
ディスク管理を介してフォーマットせずにハードディスクをパーティション分割する
ハードディスクをパーティション分割する理由が何であれ、Windowsの組み込みツールであるWindowsディスクの管理を介してハードディスクをパーティション分割できます。ボリュームの縮小、パーティションの拡張、パーティションの作成、パーティションのフォーマットが可能です。
フォーマットせずにCドライブをパーティション分割するにはどうすればよいですか?
既存のハードドライブをパーティション分割する方法
- ステップ1:ディスク管理を開きます。
- このPC/マイコンピュータを右クリック>[管理]をクリック>デバイスマネージャに入り、[ディスクの管理]をクリックします。
- ステップ2:ハードドライブをパーティション分割します。
- パーティションの縮小:
- 縮小するパーティションを右クリックして、「ボリュームの縮小」を選択します。 …
- パーティションの拡張:
Windows 7でCドライブをパーティション分割するにはどうすればよいですか?
Windows7で新しいパーティションを作成する
- ディスク管理ツールを開くには、[スタート]をクリックします。 …
- ドライブに未割り当て領域を作成するには、パーティションを作成するドライブを右クリックします。 …
- [縮小]ウィンドウの設定は調整しないでください。 …
- 新しいパーティションを右クリックします。 …
- 新しいシンプルボリュームウィザードが表示されます。
-
 OneDriveを使用してWindows10でファイルにリモートアクセスする方法
OneDriveを使用してWindows10でファイルにリモートアクセスする方法OneDriveは、人気のある無料のクラウドストレージサービスの1つであり、どこからでもファイルを保存して簡単にアクセスできます。実際、Windows 10システムにプリインストールされており、Microsoftアカウントでサインインして使用を開始するだけです。 Googleドライブほどの空き容量はありませんが、Officeユーザーや、OneNoteなどの無料アプリケーションを使用する学生などのユーザーの間で依然として高い使用率があります。とはいえ、Windows 10のOneDriveデスクトップアプリのあまり知られていない機能の1つは、組み込みのリモートファイルアクセス機能です。 この機
-
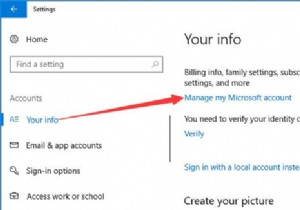 Windows10のユーザー名を変更する方法
Windows10のユーザー名を変更する方法アカウントは、設定をセットアップしてプログラムを入力するためのパスポートです。ただし、もちろん、最初にMicrosoftアカウントを設定する必要があります。 ほとんどの場合、Windowsユーザーはユーザーアカウントを持っていることが多く、一部のユーザーはかなりのアカウント設定を同期するMicrosoftアカウントを持っている場合があります。また、ユーザー1からMicrosoftアカウントに変更したいと思うかもしれません。それが何であれ、Windows10のアカウントの名前を変更することは非常に一般的です。 コンテンツ: Windows 10でMicrosoftアカウントの名前を変
-
 「トラブルシューター」マルウェア詐欺とその修正方法
「トラブルシューター」マルウェア詐欺とその修正方法マルウェアがブルースクリーンを引き起こすことは異常ではありません。ただし、偽造マルウェアについて聞いたことはありますか 一?これは「トラブルシューター」マルウェアの攻撃方法であり、ユーザーをだましてパニックに陥らせ、ユーザーが望んでいることを実行するために、説得力のあるブルースクリーンを生成します。支払います! 「トラブルシューター」とは お分かりのように、Troubleshooterマルウェアは実際には正当なトラブルシューティングツールではありません。プロセスの名前は、ユーザーをだましてWindowsの一部であると思わせる試みです。その有用な名前にもかかわらず、この厄介なマルウェアについて
