ベストアンサー:Windows7でGoogleMeetを使用するにはどうすればよいですか?
手順1:ノートパソコンまたはPCからChromeまたはその他のブラウザを開きます。 Gmailを開き、Googleアカウントでログインします。ステップ2:次に、左下隅にあるGoogleMeetを開くことができます。ここで会議を開始し、友達や同僚を招待して参加することができます。
GoogleMeetはWindows7で動作しますか?
GoogleからWindows7ユーザーへ:Chromeサポートは少なくとも2021年7月まで実行されます。WindowsXPの場合と同様に、MicrosoftがデスクトップOSの無料パッチの提供を停止してから少なくとも18か月間、GoogleはWindows7の拡張Chromeサポートを提供します。
Windows7にGoogleMeetをインストールするにはどうすればよいですか?
PCにGoogleMeetをダウンロードする方法
- MEmuインストーラーをダウンロードして、セットアップを完了します。
- MEmuを起動し、デスクトップでGooglePlayを開きます。
- GooglePlayでGoogleMeetを検索します。
- インストールします。 GoogleMeetをダウンロードしてインストールします。
- インストールが完了したら、アイコンをクリックして開始します。
- MEmuを使用してPCでGoogleMeetをお楽しみください。
Google MeetはWindowsで利用できますか?
GoogleMeetはどのデバイスでも動作します。デスクトップ/ラップトップ、Android、またはiPhone/iPadから会議に参加します。自宅で仕事をしている場合は、Google NestHubMaxから会議に参加することもできます。会議室のサポートが必要な組織向けに、GoogleMeetハードウェアは手頃な価格で高品質の購入オプションを提供します。
パソコンでGoogleMeetを使用するにはどうすればよいですか?
Meetからビデオ会議を開始する
GoogleMeetにアクセスします。 [参加]をクリックします。インスタントミーティングを開始する:新しいミーティングを作成し、ミーティングに直接参加します。 Googleカレンダーでスケジュールする:会議をスケジュールするには、Googleカレンダーに移動します。
Google Meetの無料バージョンはありますか?
Google Meetは無料ですか? Googleアカウントを持っている人なら誰でも、ビデオ会議を作成し、最大100人の参加者を招待し、会議ごとに最大60分間無料で会議を行うことができます。
Google Meetを利用するにはどうすればよいですか?
GoogleMeetの使い方無料
- Meet.google.comにアクセスします(または、iOSまたはAndroidでアプリを開くか、Googleカレンダーから会議を開始します)。
- [新しい会議を開始]をクリックするか、会議コードを入力します。
- 使用するGoogleアカウントを選択してください。
- [会議に参加]をクリックします。他の人を会議に追加することもできます。
WindowsにGoogleMeetをインストールするにはどうすればよいですか?
手順1:ノートパソコンまたはPCからChromeまたはその他のブラウザを開きます。 Gmailを開き、Googleアカウントでログインします。ステップ2:次に、左下隅にあるGoogleMeetを開くことができます。ここで会議を開始し、友達や同僚を招待して参加することができます。
Google Meetを使用するにはGoogleアカウントが必要ですか?
Meetのビデオ会議に参加するのにGoogleアカウントは必要ありません。ただし、Googleアカウントをお持ちでない場合は、会議の主催者または組織の誰かが会議へのアクセスを許可する必要があります。ヒント:GoogleまたはGmailアカウントにサインインしていない場合、モバイルデバイスを使用して参加することはできません。
Google Meetをダウンロードするにはどうすればよいですか?
Meetアプリを入手する
- Playストアにアクセスします。
- GoogleMeetアプリをダウンロードしてインストールします。
- デバイスで、GoogleMeetアプリをタップします。開くには。
Google Meetに画面を表示するにはどうすればよいですか?
会議中に出席する
- ビデオ会議に参加します。
- 下部にある[今すぐ表示]を選択します。
- 画面全体、ウィンドウ、またはタブを選択します。 Chromeタブを表示すると、デフォルトでそのタブの音声が共有されます。別のタブを表示するには、表示するタブを選択し、代わりに[このタブを共有]をクリックします。
- 共有を選択します。
-
 Windows10でUSBドライブをフォーマットする方法
Windows10でUSBドライブをフォーマットする方法USBドライブが誤動作または破損している場合は、フォーマットして元の動作状態に戻すのが最善の方法です。ドライブが正常であっても、内容を消去するためのすばやく簡単な方法としてフォーマットすることをお勧めします。 この記事では、WindowsでUSBドライブをフォーマットするいくつかの方法について説明します。同じ結果を達成する他の方法を知っている場合は、下のコメントセクションでそれらについてお知らせください。 どのファイルシステムを使用する必要がありますか? USBドライブをフォーマットする前に、使用するファイルシステムについて考える必要があります。ファイルシステムは、ストレージデバイス(ハー
-
 DriverVerifierを使用してWindowsで不良ドライバーを確認する
DriverVerifierを使用してWindowsで不良ドライバーを確認する欠陥のあるドライバーは、コンピューターに多くの問題を引き起こす可能性があります。何かを更新する必要があることを示す最大の兆候は、ドライバーがつまずくことによって引き起こされることが多い死のブルースクリーンです。ありがたいことに、ブルースクリーンエラーコードとメモリダンプがあり、何が問題になっているのかを教えてくれます。この情報を使用して、動作に問題のあるドライバーをターゲットにして、ドライバーを更新するか、完全に削除することができます。 エラーコードとメモリダンプが役に立たない場合は、少し注意が必要です。おそらく、コンピューターは特定のドライバーの障害を特定するのに苦労しています。おそらく、
-
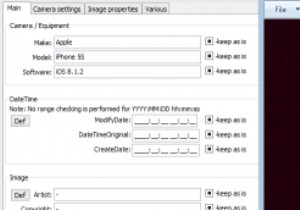 Windowsで写真の非表示のメタデータを簡単に編集
Windowsで写真の非表示のメタデータを簡単に編集「写真は千の言葉に値する」という主張を何度も耳にしたことがあるかもしれませんが、写真の大部分は現在デジタルで撮影されており、内容だけでなく多くの情報を保持しています。 写真のEXIFデータは、キャプチャの日付と時刻、最初に写真を撮るために使用されたデバイスなど、写真に関する多くの情報を識別できます。誰もがこの種の情報を写真に保存することを望んでいるわけではありませんが、これをどのように変更できるかを理解するのは簡単ではありません。 Windowsでこれを行う方法は次のとおりです。 EXIFツールを「構築」する EXIFツールをダウンロードすることから始めます。これは、コマンドプロ
