キーボードをWindows7のマウスとして使用するにはどうすればよいですか?
Windows 7
- 「Alt」+「M」を押すか、「マウスキーをオンにする」をクリックして選択し、クリックをカスタマイズして「マウスキーの設定」を選択するか、「Alt」+「Y」を押します。
- キーボードショートカットのAlt+左Shift+Num Lockをオンにして、必要に応じてマウスキーのオンとオフを切り替えることができます。
マウスの代わりにキーボードを使用するにはどうすればよいですか?
「Alt-Shift-NumLock」を押すと、必要に応じてiMouseキーをオンまたはオフにできます。そのキーの組み合わせは、トグルスイッチとして機能します。キーパッドキーを使用してカーソルの移動が遅すぎる場合は、[マウスキーをオンにする]チェックボックスの下にある[マウスキーの設定]リンクをクリックして、[マウスキーの設定]ウィンドウを表示します。
マウスキーをオンにするには
- [スタート]ボタンをクリックし、[コントロールパネル]、[アクセスのしやすさ]、[アクセスのしやすさ]をクリックして、アクセスのしやすさセンターを開きます。
- [マウスを使いやすくする]をクリックします。
- [キーボードでマウスを制御する]で、[マウスキーをオンにする]チェックボックスをオンにします。
マウスのショートカットキーは何ですか?
マウスキーは、キーボードのテンキーをポインティングデバイスとして使用するユーザー補助機能です。これは、マウスをポインティングデバイスとして使用する代わりになります。マウスキーをアクティブにするには–Alt+左Shift+NumLockを押します。
マウスを使わずにノートパソコンを左クリックするにはどうすればよいですか?
明らかに、マウスなしでナビゲートするための最初のステップは、矢印キーを使用し、EnterキーとTabキーを押して、アイテム間を移動してアイテムを開くことです。 ALT + TABを使用すると、プログラムを切り替えてデスクトップに戻ることもできます。 ALT + F4を使用すると、プログラムを閉じることができます。
カーソルの移動に使用されるキーはどれですか?
矢印キーは、コンピュータの画面上でカーソルを移動するのに役立ちます。
ラップトップでカーソルを復元するにはどうすればよいですか?
キーボードとマウスのモデルに応じて、押す必要のあるWindowsキーはそれぞれ異なります。したがって、次の組み合わせを試して、消えるカーソルをWindows 10で表示できるようにすることができます:Fn + F3 / Fn + F5 / Fn + F9 / Fn+F11。
キーボードを使用してマウスボタンを作成するにはどうすればよいですか?
すべてのアプリケーションにボタンを再割り当てするには
- 構成するマウスを使用して、Microsoftマウスとキーボードセンターを起動します。
- 基本設定を選択します。
- 再割り当てするボタンを選択します。
- 再割り当てするボタンのリストで、コマンドを選択します。ボタンを無効にするには、[このボタンを無効にする]を選択します。
マウスなしでナビゲートするにはどうすればよいですか?
デスクトップへの移動およびデスクトップ内での移動
Tabキーを押して、画面上を反時計回りに移動します。 Shiftキーを押しながらTabキーを押すと、時計回りに移動する方向を変更できます。デスクトップにすばやく焦点を合わせるため。
マウスなしでファイルを開くにはどうすればよいですか?
基本的なキーボードショートカットを使用してみてください。
- Alt +Tab↹—現在開いているウィンドウを切り替えます。
- Alt + F4 —現在開いているアプリまたはウィンドウを閉じます。
- ⊞Win+D—開いているすべてのウィンドウを最小化してデスクトップを表示します。
- Ctrl + Esc —[スタート]メニューを開きます。
- ⊞Win+E—ファイルエクスプローラーを開きます。
- ⊞Win+X—詳細設定メニューを開きます。
カーソルを動かすにはどうすればよいですか?
キーボードのWindowsキーを押します。表示されるボックスに、Ease of Accessマウス設定と入力し、Enterキーを押します。 [マウスキー]セクションで、[テンキーを使用]の下のスイッチを切り替えて、画面上でマウスを[オン]に移動します。 Alt + F4を押して、このメニューを終了します。
-
 Windowsの「Microsoftマネージドデスクトップ」が行うこと(そして行わないこと!)
Windowsの「Microsoftマネージドデスクトップ」が行うこと(そして行わないこと!)最近、マイクロソフトが計画を立てているというニュースが漏れました。これは「Microsoftマネージドデスクトップ」と呼ばれ、基本的な考え方は、MicrosoftがサブスクリプションベースでWindows10マシンを提供することです。もちろん、これはインターネット上で多くの恐怖を引き起こしました。コンピュータニュースサイトは、これがWindows10の月額料金を請求するMicrosoftの大きな推進力であると主張しているからです。 幸いなことに、Windows 10ユーザーにとっては、そうではありません。マイクロソフトは、オペレーティングシステムを有料のサブスクリプションサービスにすることを
-
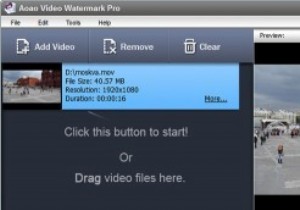 Aoao VideoWatermarkProのレビューとプレゼント
Aoao VideoWatermarkProのレビューとプレゼントビデオの作成、編集、制作は大変な作業であり、インターネット上の誰もが何の信用も与えずにあなたの作品を簡単に剥ぎ取ることができると考えるのは当然です。これを回避するには、ビデオに透かしを追加するだけです。ぼったくりを効果的にブロックする以外に、透かしを使用して個人またはブランドのイメージを高めることもできます。 知らない人にとって、透かしは、ビデオ自体を邪魔することなく、ビデオのタイムライン全体に重なる単純なテキストまたは画像を追加することに他なりません。 ビデオに透かしを追加できるソフトウェアはたくさんありますが、Aoao Video Watermark Proは、その中で最も簡単で、
-
 携帯電話を使用してPCをリモートコントロールする方法[Android/Windows]
携帯電話を使用してPCをリモートコントロールする方法[Android/Windows]携帯電話を使用してWindowsPCのメディアアプリと機能を制御するのはどういうことか考えたことはありますか?携帯電話を使用してPCでVLCを一時停止できたら素晴らしいと思いませんか? 「ワイヤレスネス」のファンで、Androidスマートフォンだけを使用して、PCのほぼすべての側面を制御できるようにしたい場合は、次の方法で正確に実行できます。 UnifiedRemoteはその1つです。ほとんどの機能がPCリモートでいっぱいになりました。これは、すべてのAndroidデバイスとWindowsPhoneで動作します。 iOSデバイスでも利用できると期待していますが、意外にもそうではありません。この
