Windows 10でフォルダーの色を変更するにはどうすればよいですか?
エクスプローラウィンドウで、フォルダを右クリックしてコンテキストメニューを開きます。 「アイコンの変更」サブメニューの下に、フォルダに適用する事前定義された色を見つけることができます。好きな色をクリックすると、フォルダはすぐにその色になります。
フォルダの色を変更するにはどうすればよいですか?
Macコンピュータのフォルダの色を変更する方法
- カスタマイズするフォルダを右クリックして、[情報を見る]を選択します。
- フォルダ名の横にあるフォルダアイコンをクリックします。
- デスクトップのメニューバーで[編集]をクリックし、[コピー]を選択します。
12日。 2019г。
Windows 10でフォルダーをカスタマイズするにはどうすればよいですか?
Windows10でフォルダアイコンを変更する方法
- このPCをファイルエクスプローラーで開きます。
- アイコンをカスタマイズするフォルダを見つけます。
- 右クリックして、コンテキストメニューの[プロパティ]を選択します。
- [プロパティ]ウィンドウで、[カスタマイズ]タブに移動します。
- [アイコンの変更]ボタンをクリックします。
- 次のダイアログで、新しいアイコンを選択すると完了です。
29日。 2017年。
Windows 10でファイルを色分けできますか?
返信(1)申し訳ありませんが、Windows 10ではファイルを色分けすることはできません。ファイルには、そのファイルに関連付けられたアプリケーションのアイコンが表示されます…FileMarker.netのような無料のユーティリティがオンラインで利用できます。カラーコードファイルとフォルダ。 。 。開発者に力を!
Windows 10でフォルダーを強調表示するにはどうすればよいですか?
Windows 10でフォルダーから複数のファイルを選択するには、Shiftキーを使用して、選択する範囲全体の最後にある最初と最後のファイルを選択します。デスクトップからWindows10で複数のファイルを選択するには、Ctrlキーを押しながら、すべてが選択されるまで各ファイルをクリックします。
Windowsのフォルダの色を変更できますか?
エクスプローラウィンドウで、フォルダを右クリックしてコンテキストメニューを開きます。 「アイコンの変更」サブメニューの下に、フォルダに適用する事前定義された色を見つけることができます。好きな色をクリックすると、フォルダはすぐにその色になります。
フォルダアイコンを変更するにはどうすればよいですか?
フォルダアイコンの変更
フォルダアイコンを変更するには、変更するフォルダを右クリックして、[プロパティ]を選択します。フォルダのプロパティウィンドウで、[カスタマイズ]タブに切り替えて、[アイコンの変更]ボタンをクリックします。
Windows 10でフォルダーを管理するにはどうすればよいですか?
これを行うには、リボンの[表示]タブを選択し、[表示/非表示]グループの下の[オプション]をクリックします。 [ファイルエクスプローラーを開く]リストボックスをクリックし、[このPC]を選択して、[適用]と[OK]をクリックします。最も頻繁にアクセスされるフォルダと最近アクセスしたファイルを表示したくない場合は、同じダイアログからそれらの設定を調整できます。
Windows 10のすべてのフォルダーのデフォルトフォルダーを変更するにはどうすればよいですか?
フォルダビューを変更する
- デスクトップで、タスクバーの[ファイルエクスプローラー]ボタンをクリックまたはタップします。
- ビューの[オプション]ボタンをクリックまたはタップしてから、[フォルダと検索オプションの変更]をクリックします。
- [表示]タブをクリックまたはタップします。
- 現在のビューをすべてのフォルダに設定するには、[フォルダに適用]をクリックまたはタップします。
8янв。 2014г。
Windows 10でデフォルトのフォルダーアイコンを変更するにはどうすればよいですか?
>デスクトップを右クリック>[表示]を選択>お好みのアイコンサイズを選択します。ファイルエクスプローラー:>ファイルエクスプローラーを開き、[表示]をクリックして、好みのアイコンサイズを選択します。さらにサポートが必要な場合は、遠慮なく投稿してください。
Windows 10でフォルダーのフォントの色を変更するにはどうすればよいですか?
フォントやスタイルをフォルダ名に変更する方法はありますか?
- デスクトップを右クリックします。
- [パーソナライズ]をクリックします。
- ウィンドウの色をクリックします。
- AdvancesAppearanceSettingsをクリックします。
- [アイテム]ドロップダウンで、外観を変更するアイテムを選択します。たとえば、「アイコン」を選択してから、フォントの種類、サイズ、スタイル(太字/斜体)を変更できます。
14分。 2012年。
Windows 10で名前の色を変更するにはどうすればよいですか?
フォルダウィンドウに表示されるドキュメント名の色を変更する
- [フォルダ]ウィンドウで目的のドロワーを選択します。
- [設定]>[ユーザー設定]を選択します。
- [ドロワーリスト]タブで、[ドキュメント名]の色フィールドから[黒]、[青]、[緑]、または[赤]を選択します。
- [OK]をクリックします。
Windows 10でフォルダーにラベルを付けるにはどうすればよいですか?
ファイルにタグを付けてWindows10ファイルを整理する方法
- ファイルエクスプローラーを開きます。
- [ダウンロード]をクリックします。 …
- タグを付けるファイルを右クリックして、[プロパティ]を選択します。
- [詳細]タブに切り替えます。
- 説明の見出しの下部に、タグが表示されます。 …
- 説明的なタグを1つまたは2つ追加します(必要な数だけ追加できます)。 …
- 完了したらEnterキーを押します。
- [OK]を押して変更を保存します。
9日。 2018г。
ファイルまたはフォルダをクリックしてCtrlCを押してからCtrlVを押すとどうなりますか?
ファイルまたはフォルダをクリックし、CTRL + Cを押してから、CTRL + Vを押すとどうなりますか? …ファイルまたはフォルダが削除されます。
ラップトップでフォルダを選択するにはどうすればよいですか?
選択する最初のファイルまたはフォルダをクリックします。 Shiftキーを押しながら、最後のファイルまたはフォルダーを選択してから、Shiftキーを放します。 Ctrlキーを押しながら、すでに選択されているファイルまたはフォルダに追加する他のファイルまたはフォルダをクリックします。
-
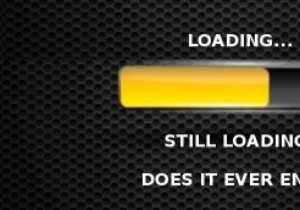 MTEの説明:プログレスバーの仕組みと、ほとんどの場合、プログレスバーが不正確である理由
MTEの説明:プログレスバーの仕組みと、ほとんどの場合、プログレスバーが不正確である理由Windowsでの最初のGUI以来、私たちはプログレスバーの現実に生きてきました。彼らはいつも先延ばしの友人のようで、実際にはおそらく終わりから遠く離れているのに、ほとんど何かを終えているとあなたに言いました。プログレスバーの「99%」を読むと、最後の5分間、タスクを完了するのに1秒残っていると表示されているときに、イライラ感がいっぱいになります。私たちはあなたの欲求不満を理解しています。それが、これらのことが起こる理由を正確に説明する理由です。 まず、プログレスバーの仕組みを見てみましょう プログレスバーは、ダイアログを叩いてバーを入れることで作成されます。そのバーは、タスクの実行で達成
-
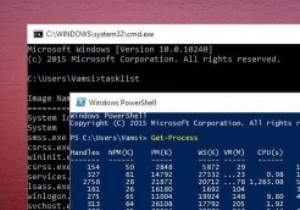 コマンドプロンプトとPowerShell:違いは何ですか?
コマンドプロンプトとPowerShell:違いは何ですか?Windowsユーザーであるため、日常のアクティビティでコマンドラインインターフェイスを使用する必要はありません。そうは言っても、高度なタスクの場合、コマンドラインを使用するとタスクをより柔軟に制御できます。実際、これがWindowsにコマンドプロンプトとPowerShellの両方がある唯一の理由です。どちらもコマンドラインインターフェイスであるため、PowerShellとコマンドプロンプトは一見同じように見える場合があります。しかし、両者の間には大きな違いがあります。 PowerShellとコマンドプロンプトの実際の意味と、PowerShellとコマンドプロンプトの違いを理解しましょう。 コ
-
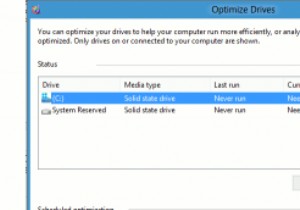 パフォーマンスを向上させるためにWindows8でドライブを最適化する方法
パフォーマンスを向上させるためにWindows8でドライブを最適化する方法Microsoftは、ディスクデフラグツール(現在はドライブの最適化と呼ばれています)の機能を刷新して、速度を向上させました。 Windows 8でドライブを最適化すると、ディスクのデフラグだけでなく、TRIMSSDにも役立ちます。これにより、PCに再統合されていない多くのスペースを解放できるだけでなく、Windows8の全体的なパフォーマンスを向上させることができます。 Windows8でドライブを最適化する方法 1. Windows 8のスタート画面で、「ドライブの最適化」を検索します。 2.「ドライブの最適化と最適化」をクリックして開始します。 ドライブの最適化により、
