Windows 7で初めてインターネットに接続するにはどうすればよいですか?
Windows 7がインターネットに接続しないのはなぜですか?
Windows 7は、ネットワークとインターネットの連携を目的として設計されているため、ネットワーク接続が機能していない場合、特にイライラする可能性があります。 …[スタート]→[コントロールパネル]→[ネットワークとインターネット]を選択します。次に、[ネットワークと共有センター]リンクをクリックします。 [ネットワークの問題を修正する]リンクをクリックします。
コンピュータをインターネットに接続するにはどうすればよいですか?
コンピュータに接続するには、イーサネットケーブルの一方の端をモデムの背面にあるイーサネットまたはLANポートに接続し、もう一方の端をコンピュータの背面にあるイーサネットポートに接続します。モデムにはイーサネットケーブルが付属しているはずですが、古いイーサネットケーブルならどれでもかまいません。
これらの手順を完了してください
- ホームメニューから[システム設定]を選択します。
- [インターネット]、[インターネット設定]の順に選択します。
- [見つかったネットワーク]の下にリストされているネットワークの一番下までスクロールし、[手動セットアップ]を選択します。
- 次のオプションから選択し、適切なネットワーク情報を入力します。…
- [保存]を選択します。
電話をモデムとして使用し、コンピューターにインターネットを提供する場合は、[ワイヤレスとネットワーク]タブの[設定]に移動します。その他のオプションに移動し、次にテザリングとポータブルホットスポットに移動します。 USBテザリングオプションがグレー表示されている場合があります。 USBケーブルをPCに接続し、オプションをオンにするだけです。
Windows 7が接続されているが、インターネットにアクセスできない状態を修正するにはどうすればよいですか?
「インターネットアクセスなし」エラーを修正する方法
- 他のデバイスが接続できないことを確認します。
- PCを再起動します。
- モデムとルーターを再起動します。
- Windowsネットワークのトラブルシューティングを実行します。
- IPアドレスの設定を確認してください。
- ISPのステータスを確認してください。
- いくつかのコマンドプロンプトコマンドを試してください。
- セキュリティソフトウェアを無効にします。
3月3日。 2021年。
Windows 7でインターネット接続を修正するにはどうすればよいですか?
Windows7ネットワークとインターネットトラブルシューティングの使用
- [スタート]をクリックし、検索ボックスに「ネットワークと共有」と入力します。 …
- [問題のトラブルシューティング]をクリックします。 …
- [インターネット接続]をクリックしてインターネット接続をテストします。
- 指示に従って問題を確認します。
- 問題が解決したら、完了です。
PCがWi-Fiに接続しないのはなぜですか?
コンピュータのネットワークアダプタが有効になっていない可能性があるため、接続の問題が発生することがあります。 Windowsコンピュータでは、ネットワーク接続のコントロールパネルでネットワークアダプタを選択して確認します。ワイヤレス接続オプションが有効になっていることを確認してください。
インターネットに接続する3つの方法は何ですか?
どのタイプのインターネット接続があなたに適していますか?
- ワイヤレス。電話またはケーブルネットワークの代わりに無線周波数帯が使用されます。 …
- モバイル。多くの携帯電話やスマートフォンのプロバイダーは、インターネットアクセス付きの音声プランを提供しています。 …
- ホットスポット。 …
- ダイヤルアップ。 …
- ブロードバンド。 …
- DSL。 …
- ケーブル。 …
- 衛星。
6月。 2017年。
ケーブルなしでコンピューターをインターネットに接続するにはどうすればよいですか?
ケーブルなしでコンピューターをWiFiに接続するにはどうすればよいですか?
- USBWiFiアダプター。価格を確認してください。 USB WiFiアダプターは、接続を簡単に許可するための優れたオプションです。 …
- PCI-eWiFiアダプター。価格を確認してください。 PCI-eWiFiアダプターは接続に最適です。 …
- WiFi対応のマザーボード。価格を確認してください。 …
- WiFiカード。価格を確認してください。
11февр。 2020г。
デスクトップをルーターに接続するにはどうすればよいですか?
イーサネットケーブルを使用してルーターをコンピューターに接続するには:
- イーサネットケーブルの一方の端をモデムに接続します。
- イーサネットケーブルのもう一方の端をルーターのインターネット、アップリンク、WAN、またはWLANポートに接続します。
- ルーターを接続し、ルーターが点灯するまで少なくとも2〜3分待ちます。
-
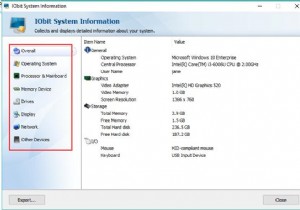 Windows 10、8、7でコンピューターの仕様を見つける方法
Windows 10、8、7でコンピューターの仕様を見つける方法コンテンツ: Windows 10、8、7のすべてのコンピューター仕様を自動的に検索するにはどうすればよいですか? コントロールパネルのシステムプロパティでコンピュータの仕様を表示するにはどうすればよいですか? システム情報でフルウィンドウの仕様を見つける方法は? CMDを使用してコンピューターの仕様を確認するにはどうすればよいですか? ボーナスのヒント 通常、パソコンの仕様を確認する必要があります。たとえば、PCに問題が発生し、グラフィックカード、チップセットカード、ネットワークアダプター、RAM、ハードドライブなどの新しいハードウェアまたはドライバーを入
-
 Windowsで多数のファイルをすばやくコピーする4つの簡単な方法
Windowsで多数のファイルをすばやくコピーする4つの簡単な方法Windowsはオペレーティングシステムとして長い道のりを歩んできましたが、ある場所から別の場所にファイルをコピーすることは、失望し続ける1つの側面です。通常、ファイルのコピー/貼り付けは問題ありませんが、Windows10で多数のファイルをすばやくコピーしようとすると問題が発生する可能性があります。 現在のコピー速度が常にグラフィカルに表示される場合があります。実際、それはすぐに始まり、その後徐々に大きく上下します。 大きなファイルを定期的にコピーする場合、Windowsに組み込まれているファイル転送システムは遅く、ファイルの移動に時間がかかります。凍結することさえあります。ありがたい
-
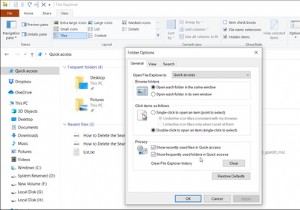 Windowsでシングルクリックでダブルクリックするマウスを修正する方法
Windowsでシングルクリックでダブルクリックするマウスを修正する方法シングルクリックしたときにマウスがダブルクリックしていませんか?クリックして選択したり、ファイルをドラッグしたりするなどの単純なアクションが期待どおりに動作しないため、これは多くの問題を引き起こす可能性があります。 シングルクリックでダブルクリックしているマウスを修正して、問題の原因を特定して解決する方法を説明します。また、マウスをダブルクリックしてはいけないときに関連する問題を修正する方法についても説明します。 1.ダブルクリック設定を確認します マウスをダブルクリックする一般的な理由は、Windowsの単純な設定への変更です。誤ってこれを有効にした可能性があるため、最初に簡単な解決策と
