Windows 8でスピーカーを修正するにはどうすればよいですか?
Windows 8でサウンドを元に戻すにはどうすればよいですか?
マウスポインタを画面の左下隅に移動し、右クリックして、メニューから[コントロールパネル]を選択します。 [ハードウェアとサウンド]をクリックします。 [サウンド]で、[システム音量の調整]をクリックします 。音量スライダーの下にある四角いミュートボタンを見て、音量がミュートされていないことを確認します。
Windows 8ラップトップにサウンドがないのはなぜですか?
マウスポインタを画面の左下隅に移動し、右クリックして、メニューから[コントロールパネル]を選択します。 [ハードウェアとサウンド]をクリックします。 [サウンド]で、[システム音量の調整]をクリックします 。音量スライダーの下にある四角いミュートボタンを見て、音量がミュートされていないことを確認します。
Windows 8でスピーカーをテストするにはどうすればよいですか?
Windows8のボリュームコントロール設定を確認してください
ヘッドフォンなどのWindows8サウンドデバイスを右クリックし、[サウンド]タブをクリックして[テスト]します。 「オーディオ設定。
スピーカーの音が出ないようにするにはどうすればよいですか?
コンピュータの「音が出ない」を修正するにはどうすればよいですか?
- 音量設定を確認してください。 …
- オーディオデバイスを再起動または変更します。 …
- オーディオまたはスピーカードライバーをインストールまたは更新します。 …
- オーディオ拡張を無効にします。 …
- BIOSを更新します。
Windows 8が機能していない場合はどうすればよいですか?
目次:
- オペレーティングシステム。
- 特定のWindows8起動の問題はありません。
- コンピューターが初期電源投入(POST)を終了したことを確認する
- すべての外部デバイスのプラグを抜きます。
- 特定のエラーメッセージを確認します。
- BIOSをデフォルト値にリセットします。
- コンピューター診断を実行します。
- コンピュータをセーフモードで起動します。
オーディオが機能しないのはなぜですか?
コンピュータを再起動します。タスクバーのスピーカーアイコンを使用して、音声がミュートされておらず、音量が上がっていることを確認します 。ノートパソコンやキーボードの専用のミュートボタンなどのハードウェアを介してコンピュータがミュートされていないことを確認します。 …スピーカーが3.5mmジャックに接続されているデスクトップシステムの場合は、USBスピーカーまたはUSBヘッドフォンを試してください。
最新のドライバーとソフトウェアを自動的に入手
- 画面の右端からスワイプして[設定]をタップし、[PC設定の変更]をタップします。 …
- [更新と回復]をタップまたはクリックしてから、[WindowsUpdate]をタップまたはクリックします。
- [更新のインストール方法を選択してください]をタップまたはクリックします。
Realtek High DefinitionAudioDriverをダブルクリックします。 [ドライバ]タブを選択します。
…
注:
- 下線付きのファイル名を1回クリックします。 …
- 画面の指示に従います。
- [実行]または[保存]を選択するウィンドウで、[保存]ボタンをクリックします。
Windows 8にオーディオデバイスをインストールするにはどうすればよいですか?
Windows8でスピーカーをインストールまたはセットアップする方法
- デスクトップから、タスクバーのスピーカーアイコンを右クリックし、[再生デバイス]を選択します。
- スピーカーまたはスピーカーのアイコンをクリックしてから、[構成]ボタンをクリックします。 …
- [テスト]ボタンをクリックし、スピーカーの設定を調整して、[次へ]をクリックします。
コンピューターでサウンドをアクティブ化するにはどうすればよいですか?
コンピュータでサウンドをオンにするにはどうすればよいですか?
- タスクバーアイコンの左側にある三角形をクリックして、非表示のアイコンセクションを開きます。
- 多くのプログラムは、Windowsの音量スライダーに加えて内部の音量設定を使用します。 …
- 通常、「スピーカー」(または同様のもの)というラベルの付いたデバイスをデフォルトとして設定する必要があります。
音声を確認するにはどうすればよいですか?
次の手順に従います:
- 通知領域の音量アイコンを右クリックします。
- ポップアップメニューから、[再生デバイス]を選択します。 …
- PCのスピーカーなどの再生デバイスを選択します。
- [構成]ボタンをクリックします。 …
- [テスト]ボタンをクリックします。 …
- さまざまなダイアログボックスを閉じます。テストに合格しました。
スピーカーをテストするにはどうすればよいですか?
スピーカーテストオプション1:9ボルトバッテリーをスピーカーのリード線に接続 、正のリード線は正のバッテリー端に、負のリード線は負のバッテリー端に接続します。スピーカーでパルスが生成された場合でも、スピーカーは正常に機能しています。
スピーカーから音が出ないのはなぜですか?
スピーカーの接続を確認してください。スピーカーの背面にあるワイヤーを調べて、スピーカーが適切な場所に接続されていることを確認します。これらの接続のいずれかが緩んでいる場合は、接続を固定するためにそれらを再度接続します。 接続が緩んでいる 音のないスピーカーがあるのかもしれません。
サウンドドライバーを更新するにはどうすればよいですか?
[サウンド、ビデオ、およびゲームコントローラ]をクリックし、サウンドカードを右クリックして、[プロパティ]をクリックします。 [ドライバ]タブをクリックしてから、[ドライバの更新]をクリックします。 。 [ドライバーを自動的に検索]をクリックして、Windowsにオーディオドライバーの更新を検出させます。
サウンドカードドライバを再インストールするにはどうすればよいですか?
コントロールパネルからオーディオドライバを再インストールします
- Appwizと入力します。 …
- オーディオドライバのエントリを見つけてオーディオドライバを右クリックし、[アンインストール]オプションを選択します。
- [はい]を選択して続行します。
- ドライバーが削除されたら、デバイスを再起動します。
- オーディオドライバの最新バージョンを入手して、PCにインストールします。
-
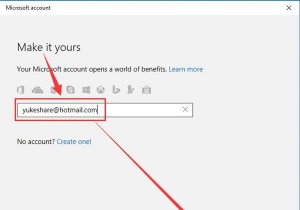 Windows10でMicrosoftアカウントを使用する方法
Windows10でMicrosoftアカウントを使用する方法Microsoftアカウントを使用すると、ラップトップやデスクトップなどを介してすべての設定を同期できます。ほとんどの人がMSN、Outlookであるため、Windows10でMicrosoftアカウントを上手に管理する方法を学ぶことは間違いなく価値があります。またはXboxユーザーの場合、Microsoftアカウントを使用することは避けられません。 コンテンツ: Windows 10でMicrosoftアカウントを設定するにはどうすればよいですか? ローカルアカウントからMicrosoftアカウントに変更するにはどうすればよいですか? Windows10にMicrosoftア
-
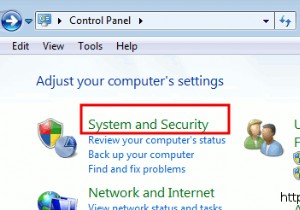 Windows 7でリモートデスクトップ接続をセットアップ、接続、および受け入れる方法
Windows 7でリモートデスクトップ接続をセットアップ、接続、および受け入れる方法Microsoft Remote Desktop Manager for Windows 7を使用すると、ネットワーク内の任意のコンピューターに接続できます。これにより、場所に関係なく、PCの真正面に座っているかのように、各PCのファイル、ドキュメント、およびネットワークリソースにアクセスできます。 ワークステーションへのアクセスを許可することから始めます。 OSにまだインストールされていない場合、Standard Editionは無料で、すぐにダウンロードできます。ほとんどの人がリモートコンピュータに接続するために必要なすべての主要な機能を備えています。より頑丈なものが必要な場合は、VPN
-
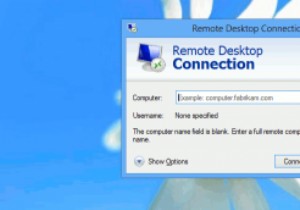 Windows8でのリモートデスクトップ接続の高速化
Windows8でのリモートデスクトップ接続の高速化リモートデスクトップ接続をセットアップする方法を示しました。これにより、リモートコンピューターに接続して、作業を行ったり、友人のコンピューターのトラブルシューティングを行ったりすることができます。ただし、リモートマシンへの接続に永遠にかかる場合は、まったく役に立ちません。幸い、このプロセスをスピードアップするためにできることがいくつかあります。 リモートデスクトップ接続の最適化 画面の左下隅を右クリックして[実行]を選択し、リモートデスクトップを実行します。 「mstsc」と入力します テキストフィールドに「」と入力し、「OK」をクリックします。これにより、リモートデスクトップアプリ
