ヘッドフォンがWindows10に接続されているときにスピーカーをオフにするにはどうすればよいですか?
タスクバーのスピーカーを右クリックし、[再生デバイス]をクリックし、[スピーカー]を右クリックして、[無効にする]をクリックします。ヘッドホンを使い終わったら、無効にするのではなく有効にする以外の手順を繰り返します。
スピーカーをミュートしますが、ヘッドフォンWindows 10はミュートしませんか?
ノートパソコンのスピーカーを無効にする手順
- Windows10設定アプリを開きます。
- オプション「システム」を選択します。
- サイドバーで[サウンド]タブを選択します。
- [出力]セクションの[サウンドデバイス管理]セクションをクリックします。
- ノートパソコンのスピーカーのエントリをクリックします。
- [無効にする]ボタンをクリックします。
- ノートパソコンのスピーカーは現在無効になっています。
Windows 10 PCに複数のオーディオ出力デバイスが接続されている場合、ヘッドホンを接続した後でも、デバイスが間違った出力でサウンドをストリーミングする可能性があります。 …右クリックして[サウンド]を選択します 。サウンド設定にアクセスします。 [再生]タブをクリックして、デバイスのリストからヘッドフォンを選択します。
ヘッドホンが接続されているときにスピーカーを停止するにはどうすればよいですか?
タスクバーのスピーカーを右クリックし、再生デバイスをクリックし、スピーカーを右クリックして、無効にするをクリックします。 。ヘッドホンを使い終わったら、無効にするのではなく有効にする以外の手順を繰り返します。
スピーカーではなくヘッドホンでサウンドを再生するにはどうすればよいですか?
修正2:ヘッドフォンをデフォルトのオーディオデバイスとして設定する
- タスクバーのボリュームコントロールアイコンを右クリックして、[サウンド]を選択します。
- [再生]タブをクリックします。
- ヘッドフォンがデフォルトのデバイスとして設定されていることを確認します。そうでない場合は、[ヘッドフォン]を右クリックして、デフォルトのデバイスとして設定します。
- [OK]ボタンをクリックします。
プラグを差し込んだときにヘッドホンが機能しないのはなぜですか?
スマートフォンがBluetooth経由で別のデバイスに接続されているかどうかを確認します。スマートフォンがワイヤレスヘッドホン、スピーカー、またはBluetooth経由でその他のデバイスとペアリングされている場合、ヘッドホンジャックが無効になっている可能性があります 。 …それが問題である場合は、電源を切り、ヘッドホンを接続して、問題が解決するかどうかを確認します。
ヘッドセットが接続されているのに機能しないのはなぜですか?
ほこり、しみ、汚れにより、ジャックとヘッドホンの接続が妨げられる場合があります 。これを確認し、消毒用アルコールで湿らせた綿棒を使用してジャックを掃除し、糸くずやほこりを取り除きます。近くにある場合は、圧縮空気の缶を使用します。ヘッドホンを接続し直して、機能するかどうかを確認します。
スピーカーとヘッドホンを同時に接続できますか?
スプリッターをPCに接続し、ヘッドフォンを1つのポートに接続し、スピーカーを別のポートに接続するだけです。高品質のオーディオスプリッターを購入することをお勧めします 。 …Bluetoothヘッドフォンとスピーカーを使用している場合は、Bluetoothアダプターを使用してください。これは、Bluetoothデバイスのオーディオスプリッターのように機能します。
ヘッドフォンがAndroidに接続されているときにスピーカーをオフにするにはどうすればよいですか?
ヘッドフォンが常に接続されていると思わないようにするために、すばやく簡単な解決策がいくつかあります。
…
ヘッドフォンを電話から再度取り外します
- ヘッドフォンプラグをオーディオジャックに挿入します。
- ジャック内のプラグをゆっくりとしっかりと回転させます。
- プラグを取り外します。
ヘッドホンではなくスピーカーから音が出るのはなぜですか?
コントロールパネルに移動し、次にハードウェアとサウンドに移動し、次に[オーディオデバイスの管理]に移動して、使用するデバイスを選択します。英語ではないので、これをすべてPCから翻訳したので、名前が少し異なる場合があります。ヘッドホンが表示されない場合は、ヘッドホンジャックが壊れている可能性があります。
-
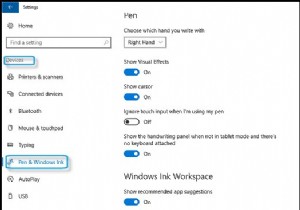 Windows10でペンとWindowsインクを使用する方法
Windows10でペンとWindowsインクを使用する方法コンテンツ: ペンとWindowsインクの概要 Windows10でペンをカスタマイズする方法 Windows10でWindowsInkWorkspaceを有効にする方法 ペンとWindowsインクの概要 Windows 10によってもたらされる新機能として、ペンとWindows Inkは、Windows 10でのさまざまな操作を容易にするためのツールです。ペンをより有効に使用するために、MicrosoftはWindows10でサポートされる拡張ペン(Windows Ink Workspace)を提供しています。 。 Windows Ink Workspaceを使用すると
-
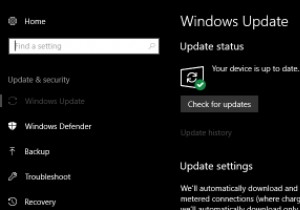 Windows10Updateを延期または一時停止する方法
Windows10Updateを延期または一時停止する方法Windows 10を使用している場合は、機能の更新であれセキュリティの更新であれ、すべての更新が自動的にダウンロードおよびインストールされることがすでにわかります。これにより、最新のWindows10ビルドを最新の状態に保つことができます。 ただし、更新を延期したり、設定した期間だけ完全に一時停止したりする場合があります。互換性の問題、Windows Updateのバグや問題、インターネット接続の速度低下など、さまざまな理由が考えられます。理由が何であれ、最新のCreators Updateを使用すると、Windows10の更新を延期または一時停止できます。方法は次のとおりです。 注:
-
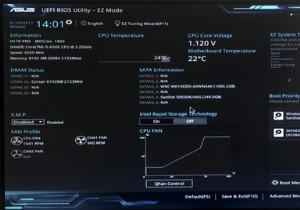 UEFIとは何ですか?それはどのようにあなたをより安全に保ちますか?
UEFIとは何ですか?それはどのようにあなたをより安全に保ちますか?コンピュータを最初に起動すると、画面上をスクロールして通過する一連のテキストが表示されます。ほとんどの人はこれを無視して、Windowsのログイン画面が表示されるのを待ちます。ただし、トラブルシューティングを行ったり、コンピューターの設定を微調整したりする必要がある場合は、ここからUEFIと呼ばれる非常に便利なツールにアクセスできます。 UEFIとは何ですか? UEFIは、マザーボードに付属しているファームウェアの一種です。これは、Windowsなどのオペレーティングシステムを起動するためにシステムを準備するものです。 UEFIは、BIOSと呼ばれる古いファームウェアの最新バージョンです
