質問:ホームグループはWindows 10に存在しますか?
ホームグループは、ファイルとプリンターを共有できるホームネットワーク上のPCのグループです。 …特定のファイルまたはフォルダが共有されないようにしたり、後で追加のライブラリを共有したりできます。 HomeGroupは、Windows 10、Windows 8.1、Windows RT 8.1、およびWindows7で使用できます。
Windows 10でHomeGroupを置き換えたものは何ですか?
Microsoftは、Windows10を実行しているデバイスのHomeGroupを置き換える2つの会社の機能を推奨しています。
- ファイルストレージ用のOneDrive。
- クラウドを使用せずにフォルダとプリンタを共有する共有機能。
- Microsoftアカウントを使用して、同期をサポートするアプリ(メールアプリなど)間でデータを共有します。
20日。 2017年。
Windows 10でホームグループに参加するにはどうすればよいですか?
デバイスに参加するには、次の手順を実行します。
- [スタート]メニューを開き、HomeGroupを検索して、Enterキーを押します。
- [今すぐ参加]ボタンをクリックします。 …
- [次へ]をクリックします。
- 各フォルダのドロップダウンメニューを使用してネットワーク上で共有するコンテンツを選択し、[次へ]をクリックします。
- HomeGroupパスワードを入力し、[次へ]をクリックします。
11日。 2016年。
Windows 10でHomeGroupを元に戻すにはどうすればよいですか?
HomeGroup Windows 10が見つからない場合はどうすればよいですか?
- このPCを開きます。
- ホームグループが利用可能な場合は、左側のペインを確認します。そうである場合は、ホームグループを右クリックして、[ホームグループ設定の変更]を選択します。
- 新しいウィンドウで、[ホームグループを離れる]をクリックします。
ホームグループを使用せずにWindows10でホームネットワークをセットアップするにはどうすればよいですか?
Windows 10でネットワークアクセスを設定し、ホームグループを作成せずにフォルダーを共有する
- ネットワークアイコンを右クリックして、[ネットワークと共有センターを開く]を選択します。
- [高度な共有設定の変更]をクリックします:
- [現在のプロファイル]セクションで、次を選択します。…
- [すべてのネットワーク]セクションで、[パスワードで保護された共有をオフにする]を選択します。
17日。 2017年。
Windows 10でホームグループが見つからないのはなぜですか?
HomeGroupはWindows10(バージョン1803)から削除されました。ただし、削除された場合でも、Windows 10に組み込まれている機能を使用して、プリンターとファイルを共有できます。Windows10でプリンターを共有する方法については、「ネットワークプリンターの共有」を参照してください。
ホームグループとワークグループの違いは何ですか?
ホームグループは元々、信頼できるコンピューター間でリソースを簡単に共有する方法として設計されました。これは、Windows 7、Windows 8、およびWindows8.1で利用可能でした。 …Windowsワークグループは、情報を共有する必要のある小さな組織または小さなグループの人々のために設計されています。各コンピューターをワークグループに追加できます。
Windows 10のホームグループとワークグループの違いは何ですか?
ワークグループは、Windowsがリソースを編成し、内部ネットワーク上の各リソースへのアクセスを許可する方法であるという点で、ホームグループに似ています。 Windows 10は、インストール時にデフォルトでワークグループを作成しますが、場合によっては変更が必要になることがあります。 …ワークグループは、ファイル、ネットワークストレージ、プリンタ、および接続されているリソースを共有できます。
Windows 10 2020でホームネットワークをセットアップするにはどうすればよいですか?
Windows 10HomeEditionを実行しているデスクトップとラップトップの両方でホームネットワークを設定するにはどうすればよいですか
- [スタート]メニューを開き、HomeGroupを検索して、Enterキーを押します。
- [ホームグループの作成]をクリックします。
- ウィザードで、[次へ]をクリックします。
- ネットワーク上で共有するものを選択します。 …
- 共有するコンテンツを決定したら、[次へ]をクリックします。
30分。 2020г。
Windows 10でホームネットワークをセットアップするにはどうすればよいですか?
- Windows 10では、[スタート]を選択し、[設定]>[ネットワークとインターネット]>[ステータス]>[ネットワークと共有センター]を選択します。
- [新しい接続またはネットワークのセットアップ]を選択します。
- [新しいネットワークのセットアップ]を選択し、[次へ]を選択して、画面の指示に従ってワイヤレスネットワークをセットアップします。
22日。 2018г。
Windows 10のワークグループはどうなりましたか?
5月、Windowsはファイル共有用のワークグループを削除しました。
ネットワークを開き、隣接するWindowsコンピューターが表示されていることを確認します。これらのヒントが役に立たず、ワークグループ内のコンピューターがまだ表示されない場合は、ネットワーク設定をリセットしてみてください([設定]->[ネットワークとインターネット]->[ステータス]->[ネットワークリセット])。次に、コンピュータを再起動する必要があります。
ホームグループまたは従来のネットワークでPCを見つけるには、任意のフォルダを開き、次に示すように、フォルダの左端にあるナビゲーションペインで[ネットワーク]という単語をクリックします。ネットワークを介してPCに接続されているコンピューターを見つけるには、ナビゲーションウィンドウの[ネットワーク]カテゴリをクリックします。
Windows 10でネットワークを共有するにはどうすればよいですか?
Windows10のネットワークを介したファイル共有
- ファイルを右クリックまたは押して、[>特定のユーザーにアクセスを許可する]を選択します。
- ファイルを選択し、ファイルエクスプローラーの上部にある[共有]タブを選択してから、[共有]セクションで[特定のユーザー]を選択します。
ローカルネットワークを設定するにはどうすればよいですか?
LAN、LANネットワークの設定方法
- ネットワークで利用できるようにするローカルサービスを特定します。 …
- ネットワークに接続する必要のあるデバイスの数を特定します。 …
- 可能な場合は、ワークステーションへのケーブルを配線します。 …
- スイッチまたはケーブルルーターを選択して購入します。 …
- ケーブルルーターのWANポートを構成します。 …
- ケーブルルーターのLANポートを構成します。
10февр。 2012年。
-
 Windows Sandboxとは何ですか?アプリケーションの実行にはどのように使用されますか
Windows Sandboxとは何ですか?アプリケーションの実行にはどのように使用されますか2019年5月のWindows10アップデートで、MicrosoftはWindowsSandboxと呼ばれる新機能を導入しました。この記事では、Windows Sandboxとは何か、およびそれを有効にする方法について説明します。 Windows Sandboxとは何ですか? Windows Sandboxは、新しいソフトウェアや信頼できないソフトウェアをテストしたり、他の設定や構成で遊んだりできる、一時的で安全な分離された仮想環境です。 Microsoftは、独自のハイパーバイザーに別のカーネルを作成することでこれを可能にしました。サンドボックスを開くと、Windowsがシステムから直接
-
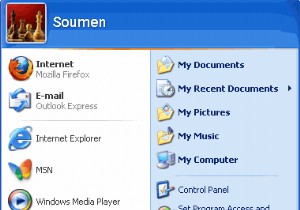 スニペット:WindowsXPのスタートメニューからユーザー名を削除します
スニペット:WindowsXPのスタートメニューからユーザー名を削除します以前、Windows XPのスタートメニューの外観と使いやすさを変更して、WindowsVistaのように見せるための方法を説明しました。デフォルトでは、Windows XPのスタートメニューには、ログインしているユーザーの名前が上部に表示されます。 これは問題ありませんが、オフィスで作業していて、現在ログインしているユーザーを表示したくない場合に問題が発生する可能性があります。これは、Windowsの[スタート]メニューからユーザー名を非表示にする簡単なレジストリトリックです。 先に進む前に、安全のためにWindowsレジストリをバックアップすることをお勧めします。必要な手順は次の
-
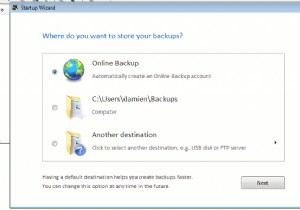 便利なバックアップでWindowsを簡単にバックアップおよび復元[プレゼント]
便利なバックアップでWindowsを簡単にバックアップおよび復元[プレゼント]コンピュータがいつクラッシュしたりウイルスに感染したりするかわからないという理由だけで、データをバックアップすることの重要性は誰もが知っています。オペレーティングシステムに関係なく、データを簡単にバックアップおよび復元できるように、便利なバックアップソフトウェアを用意しておくと常に便利です。 Handy Backupは、Windows用のシンプルでありながら便利なバックアップアプリケーションです(もちろん、プレゼントもあります)。 ハンディバックアップを使っている印象は、使いやすいということです。インストール後、最初の実行時に、3回クリックするだけでファイルをバックアップできるようになりまし
