ベストアンサー:Windows 7でタッチパッドの設定を変更するにはどうすればよいですか?
Windows 7でタッチパッドの感度を調整するにはどうすればよいですか?
Windows7用のラップトップタッチパッドを調整する方法
- [スタート]メニューの[コントロールパネル]をクリックします。
- 検索バーに引用符なしで「マウス」と入力します。 …
- ウィンドウの上部にある[ボタン]タブをクリックします。
- [ダブルクリック速度]セクションの[速度]スライダーを調整して、タッチパッドがダブルクリックに反応する速度を調整します。
タッチパッドの設定はどこにありますか?
タッチパッドの設定を変更する
[スタート]>[設定]>[デバイス]>[タッチパッド]に移動します。タッチパッドで設定を調整します。
Windows 7でタッチパッドを有効にするにはどうすればよいですか?
Windows7以前でタッチパッドを有効にする方法
- Windowsキーを押し、「コントロールパネル」と入力して、Enterキーを押します。
- ハードウェアとサウンドを選択します。
- [デバイスとプリンタ]で、[マウス]を選択します。
- [マウスのプロパティ]ウィンドウで、[タッチパッド]、[クリックパッド]などのラベルが付いたタブを選択します。
1февр。 2021年。
タッチパッドが非常に敏感なのはなぜですか?
問題は主に、ノートブックのタッチパッドの入力感度が高すぎることです。多くのラップトップには、問題を回避するためにこの感度を調整するために使用できる特別なドライバー(「SynapticsTouchPad」など)があります。このアプリケーションは、多くの場合、システムトレイ(右下)にあります。
タッチパッドの感度を調整するにはどうすればよいですか?
[詳細設定]タブに移動し、[モーション]タブをクリックします。 d。 Touch Activation Thresholdに移動し、スライダーを調整して感度を制御します。
Windows 7でタッチパッドを使用してスクロールするにはどうすればよいですか?
タッチパッドを使用して2本の指でスクロールできます。
- アクティビティの概要を開き、マウスとタッチパッドの入力を開始します。
- マウスとタッチパッドをクリックしてパネルを開きます。
- [タッチパッド]セクションで、タッチパッドスイッチがオンに設定されていることを確認します。
- 2本指のスクロールスイッチをオンに切り替えます。
タッチパッドのクリック設定を変更するにはどうすればよいですか?
高度なタッチパッド機能は、コントロールパネルのマウスプロパティにあります。
- [スタート]メニューに移動して、「マウス」と入力します。
- 上記の検索結果で、[マウス設定の変更]を選択します。 …
- 「デバイス設定」タブを選択し、「設定」ボタンをクリックします。 …
- タッチパッドの設定はここから変更できます。
27月。 2016年。
プレシジョンタッチパッドドライバーのインストール方法
- ダウンロードしたドライバを一時ディレクトリに解凍し、それらがどこにあるかをメモします。
- [スタート]を右クリックします。
- デバイスマネージャーを選択します。
- マウスとその他のポインティングデバイスをダブルクリックします。
- Synaptics/Elanデバイスを右クリックします。
- アップデートドライバを選択します。
28日。 2017年。
タッチパッドジェスチャが機能しないのはなぜですか?
タッチパッドドライバが破損しているか、ファイルの1つが欠落しているため、タッチパッドジェスチャがPCで機能しない可能性があります。タッチパッドドライバを再インストールすることが、この問題に対処するための最良の方法です。タッチパッドドライバを再インストールするには:…ステップ2:タッチパッドエントリを右クリックし、[デバイスのアンインストール]オプションをクリックします。
Windows 7にタッチパッドドライバーをインストールするにはどうすればよいですか?
- [開始]をクリックします。
- [コンピューター]を右クリックし、[プロパティ]をクリックします。
- 左側のペインで、[デバイスマネージャー]をクリックします。
- マウスとその他のポインティングデバイスのカテゴリをダブルクリックします。
- Lenovoポインティングデバイスをダブルクリックします。
- [ドライバ]タブをクリックします。
- ドライバのバージョンを確認してください。
18日。 2013г。
[デバイス設定]タブをクリックします。 [デバイス]リストからSynapticsデバイスを選択し、[設定...]をクリックします。 Tappingをダブルクリックします。
コンピュータで下にスクロールできないのはなぜですか?
スクロールロックをチェックして、オンになっているかどうかを確認してください。マウスが他のコンピュータで動作するかどうかを確認してください。マウスを制御するソフトウェアがあるかどうかを確認し、それがスクロール機能をロックしているかどうかを確認します。オンにしてからオフにしてみてください。
ノートパソコンのタッチパッドを変更できますか?
タッチパッドアセンブリ(通常はキーボードデッキ自体と統合されています)も交換できることがよくあります。部品を追跡でき、少しの忍耐力があれば、全体を交換するコストの何分の1かで、ラップトップを新品のように見せることができます。
HPラップトップのタッチパッドの感度を調整するにはどうすればよいですか?
[タッチパッド]または[クリックパッドの設定]タブをクリックします。 Synapticsデバイスを使用している場合、タブにはSynapticsアイコンが含まれます。 [設定]または[クリックパッド設定]をクリックします。個人的な好みに合わせて、スクロール、クリック、感度、エッジの動作、ジェスチャーアクションの設定を調整します。
キーボードの感度を下げるにはどうすればよいですか?
方法は次のとおりです。
- コントロールパネルを開きます。
- Ease ofAccessCenterに移動します。
- [すべての設定を調べる]で、[キーボードを使いやすくする]をクリックします。
- [関連項目]で、[キーボード設定]をクリックして[キーボードのプロパティ]を開きます。
- [速度]タブの[文字の繰り返し]で、[繰り返しの遅延]と[繰り返しの速度]を好みに合わせて調整します。
17февр。 2018г。
-
 おそらく知らなかったが、Windows7で本当に必要なこと
おそらく知らなかったが、Windows7で本当に必要なことある人の人生の中で、まったく新しいライフスタイルへの扉を開くWindows 7の特定の設定、機能、または微調整を最も重要な発見をするときが来ます。 すべてを完全に知っているかどうかによっては、その瞬間があなたにぴったりかもしれません。 オペレーティングシステムについてかどうか。これは真実の瞬間であり、現実に直面し、正しい方向に微調整すればWindows7がより大きなパンチを詰め込めることに気付く必要がある瞬間です。 1。パスワードを入力するのにうんざりしていませんか? Windowsに自動的に実行させます! 一人暮らしの方や、コンピューターを共有している方でも、Windowsのログオン画面で
-
 悪意のあるコンテンツを表示するWindows10の組み込み広告
悪意のあるコンテンツを表示するWindows10の組み込み広告Microsoftは、Windows10が最終的なオペレーティングシステムになると記録に残しています。彼らがこの宣言に頼るかどうかはまだわかっていません。ただし、「Windows 11」が間近に迫っていないことから、10が少なくともあと数年はここにとどまることが明らかです。 ただし、この警告は、Microsoftが会社を維持するために副収入に依存しなければならないことを意味します。過去数年間、彼らはWindowsの新版をリリースし、収入を減らすことができました。これは今や問題外であり、Microsoftはオペレーティングシステムでの広告の実験を行っています。 これらは過去にいくつかの
-
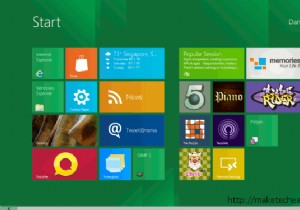 Windows8の概要
Windows8の概要ご存じない方のために説明すると、MicrosoftはWindows8の最初の開発者向けプレビューを公開して公開しています。テストする機会がない場合は、フォローして、新しい機能と、今後のWindows8で何が期待できるかを確認してください。 Windows 8 =Windows Phone 7? さて、以前にWindows Phone 7を使用したことがある場合、Windows 8について最初に気付くのは、ユーザーインターフェイスの類似性です。 Microsoftは、人気のあるWP7MetroインターフェイスをWindows8に統合しました。最も明白なものは、スタート画面です。画面のいたると
